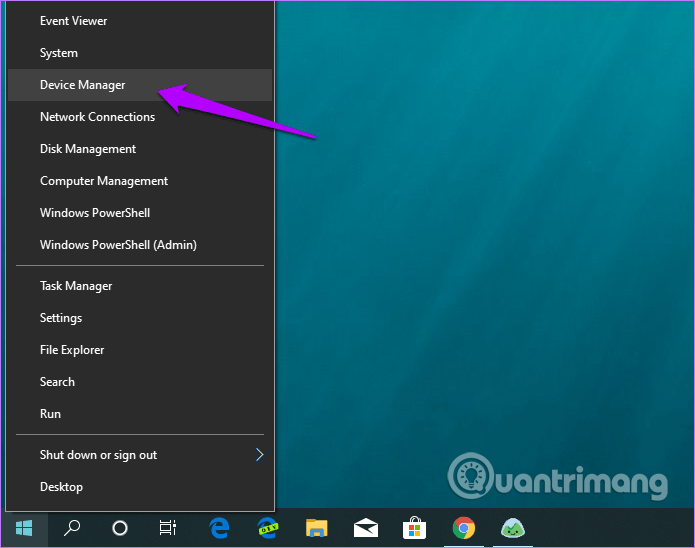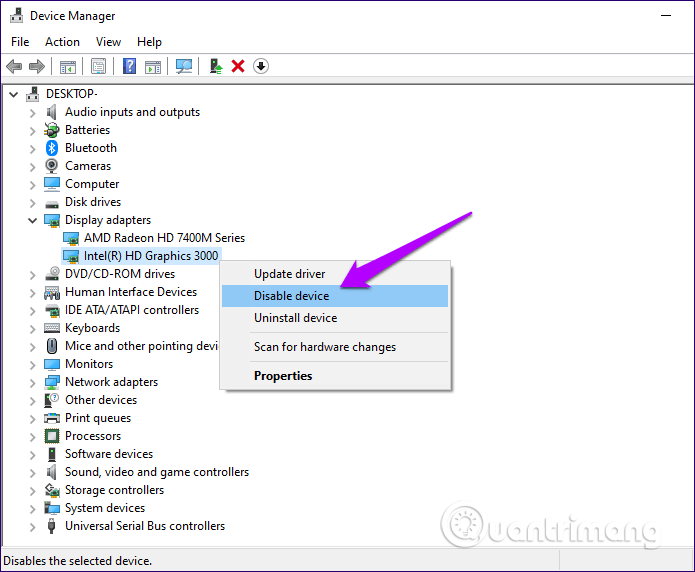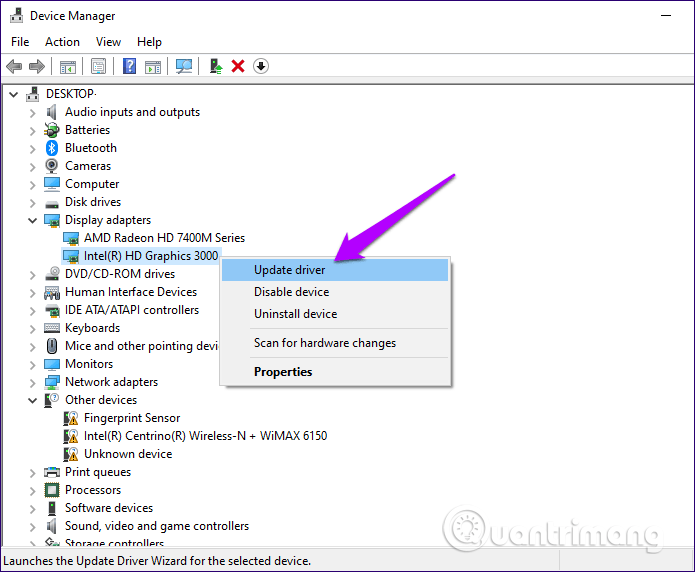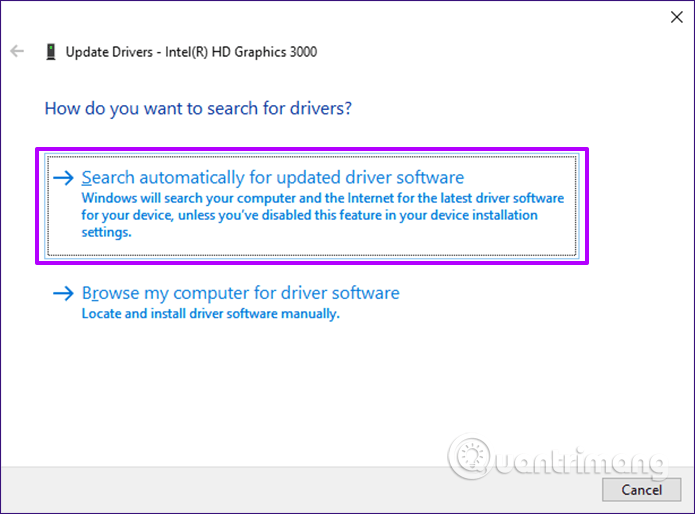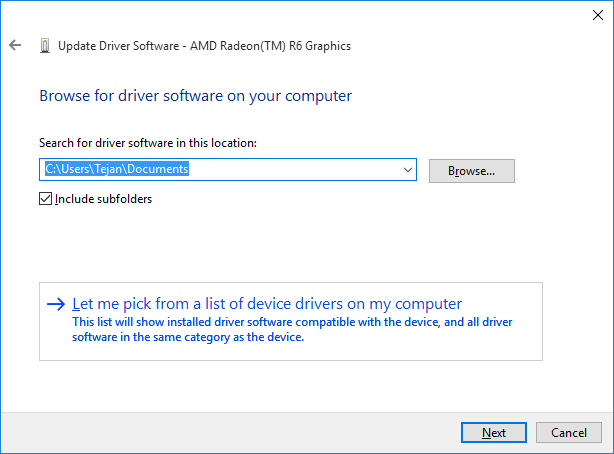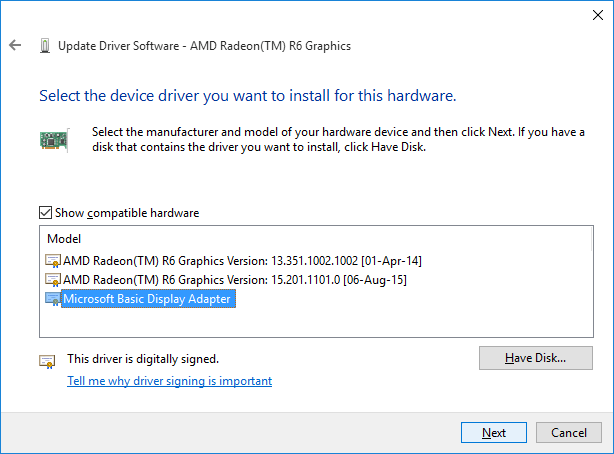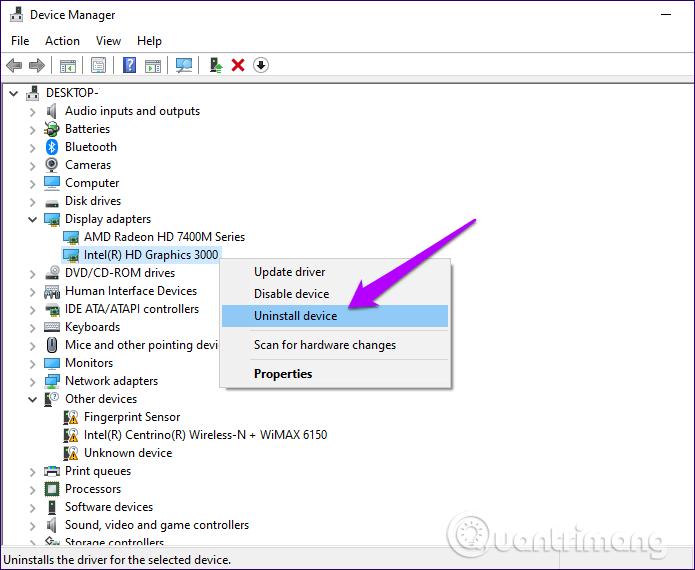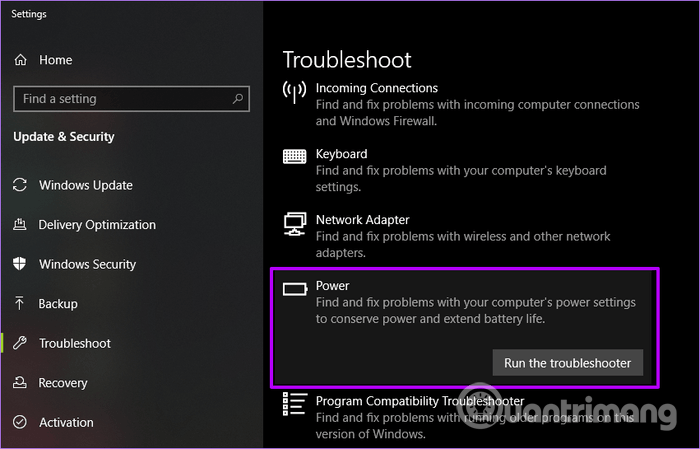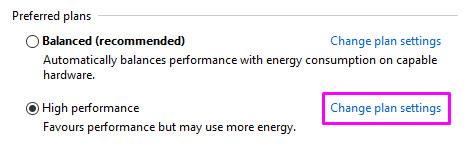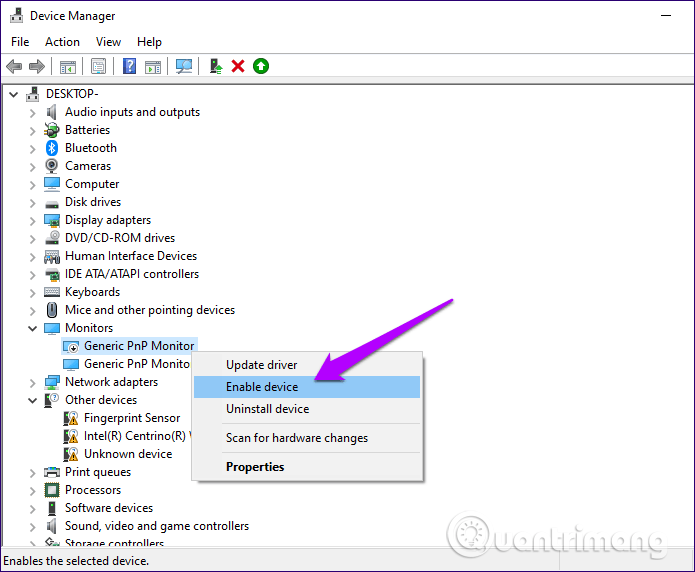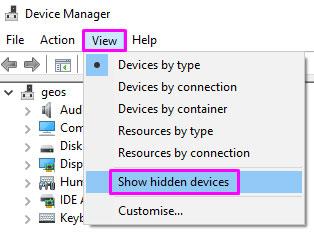Su Windows 10, alcuni utenti riscontrano l'errore di non riuscire a regolare la luminosità dello schermo . Molti utenti si sentono a disagio per questo errore perché lo schermo è troppo luminoso o troppo scuro e non può essere regolato. La causa dell'errore è che il driver non è compatibile. Per correggere questo errore, fare riferimento all'articolo seguente.
Istruzioni per l'errore di non riuscire a regolare la luminosità dello schermo su Windows 10
Perché non riesco a regolare la luminosità dello schermo su Windows 10?
Quando non puoi modificare la luminosità sul tuo desktop o laptop Windows 10, il problema potrebbe essere causato da alcuni problemi diversi. La causa potrebbe essere software o hardware, quindi è importante sapere dove si trova effettivamente il problema.
Molti problemi possono essere risolti a casa, ma ci sono alcuni casi in cui gli errori hardware possono richiedere riparazioni o parti di ricambio professionali.
Prima di arrivare a quella fase, dovresti restringere il campo dei potenziali errori, per vedere dove si trova il problema:
Il PC non risponde alle regolazioni della luminosità : se stai seguendo i comandi per regolare correttamente la luminosità, potresti riscontrare un problema software o hardware che impedisce l'applicazione della modifica.
Il PC non è riuscito a modificare la luminosità di recente : se il tuo PC regolava correttamente la luminosità e recentemente ha smesso di regolarla, potrebbe essere dovuto a un problema di aggiornamento del software.
La luminosità non si regola più automaticamente : se la luminosità del dispositivo si regolava automaticamente ma non si regola più, è importante verificare se è possibile regolare la luminosità manualmente.
Perché la luminosità non cambia sul laptop?
Se la luminosità non cambia sul tuo laptop, ciò potrebbe essere dovuto a diversi motivi. Ecco alcuni motivi per cui ciò può accadere.
Il tuo schermo ha un problema : se il tuo laptop ha avuto qualche urto o è semplicemente vecchio, lo schermo potrebbe avere problemi con il cambio di luminosità.
Il tuo software non è aggiornato : se Windows 10 o il driver grafico non vengono aggiornati da un po', ciò può causare problemi durante la regolazione della luminosità.
Problemi con la tastiera : se utilizzi i comandi da tastiera per regolare la luminosità del tuo laptop e non funziona, il problema potrebbe essere la tastiera, non lo schermo.
Correzione dell'errore relativo all'impossibilità di regolare la luminosità dello schermo su Windows 10
1. Aggiorna Windows 10
La prima cosa da fare è eseguire un nuovo controllo degli aggiornamenti di Windows 10 . Se il dispositivo di scorrimento della luminosità non funziona a causa di un problema noto con il sistema operativo, soprattutto dopo un importante aggiornamento delle funzionalità, Microsoft lo risolverà immediatamente.
Digita Windows Update nel menu Start, quindi premi Invio per verificare la presenza di aggiornamenti di Windows 10. Se disponibili, installali e riavvia il computer
2. Riavviare l'adattatore video
A volte l'adattatore video del computer può causare problemi e impedire il corretto funzionamento del dispositivo di scorrimento della luminosità. Disattivarlo e quindi riattivare l'adattatore video sul computer potrebbe risolvere il problema.
Passo 1 . Apri Gestione dispositivi facendo clic sull'icona Start e quindi selezionando Gestione dispositivi .
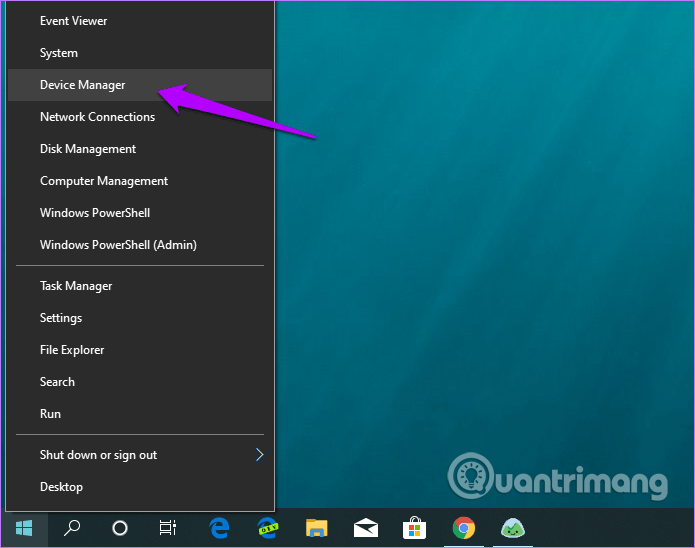
Passaggio 2. Espandi Schede video in Gestione dispositivi, quindi fai clic con il pulsante destro del mouse sulla scheda video e quindi seleziona Disabilita dispositivo .
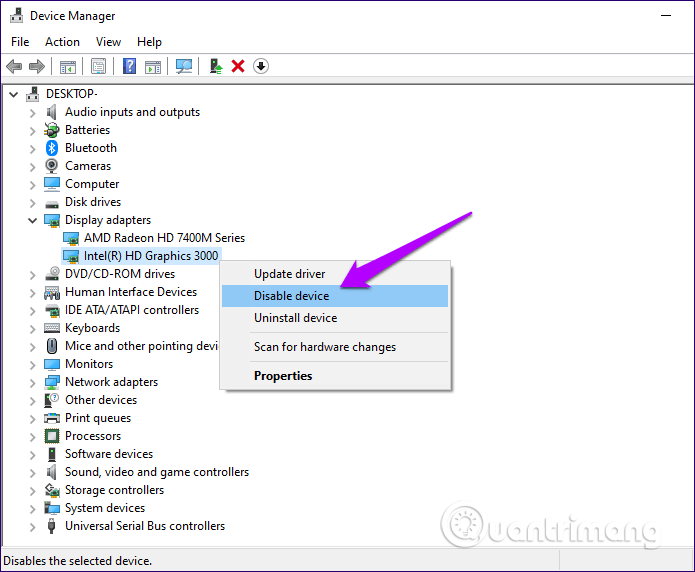
Passaggio 3. Nella finestra di dialogo di conferma visualizzata, fare clic su Sì . Lo schermo potrebbe spegnersi ma si riaccenderà dopo alcuni secondi.

Passaggio 4. Riaprire nuovamente l'adattatore video, fare clic con il pulsante destro del mouse su di esso e selezionare Abilita dispositivo per riattivare.

Se sono presenti altri adattatori (dedicati o integrati), ripetere questa procedura per loro nella sezione Adattatori video.
3. Aggiorna il driver dello schermo
Un vecchio driver dello schermo potrebbe essere la causa del problema di non essere in grado di regolare la luminosità dello schermo. Sebbene Windows 10 di solito installi il driver appropriato per la scheda video, dovresti anche controllare.
Passaggio 1. Apri Gestione dispositivi, espandi l'opzione Schede video, quindi fai clic con il pulsante destro del mouse sulla scheda video. Nel menu contestuale visualizzato, seleziona Aggiorna driver .
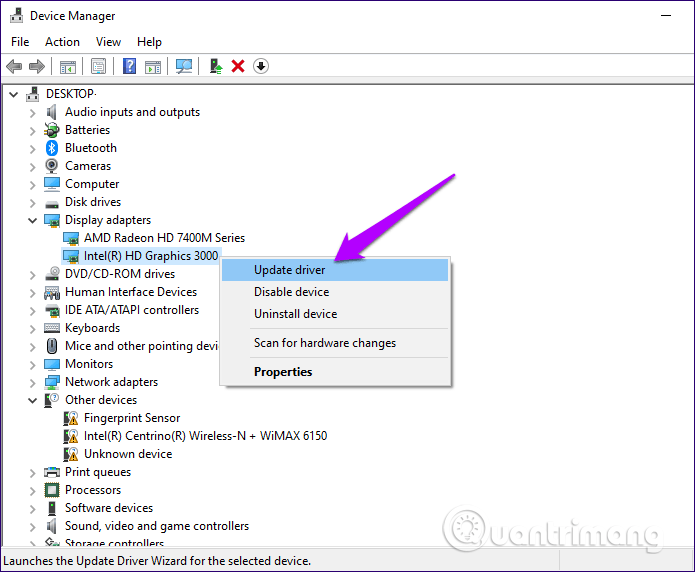
Passaggio 2. Windows ti chiederà se desideri cercare driver online o aggiornare i driver dal tuo computer. Il tuo compito è selezionare l'opzione di ricerca dei driver online.
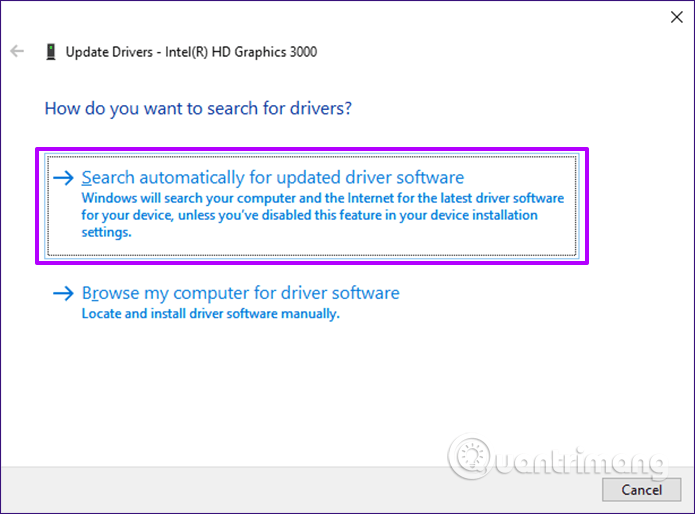
Dopo aver effettuato la selezione, Windows cercherà automaticamente i driver online, scaricherà e installerà il driver sul tuo computer.
Al termine del processo di installazione, riceverai un messaggio che chiede di riavviare il computer. Una volta terminato l'avvio del computer, l'errore relativo all'impossibilità di regolare la luminosità dello schermo non esisterà più.
Se ancora non è possibile correggere l'errore, attenersi alla procedura seguente:
Passo 1 . Fare clic con il pulsante destro del mouse sul pulsante Start nell'angolo in basso a sinistra dello schermo, selezionare Gestione dispositivi per aprire la finestra Gestione dispositivi.
Passo 2 . Nella finestra Gestione dispositivi, scorri verso il basso per trovare ed espandere l' opzione Schede video.
Passaggio 3 . Fai clic con il pulsante destro del mouse sul driver installato sul tuo computer, quindi fai clic su "Aggiorna software driver" nel nuovo menu visualizzato.
Passaggio 4. Quando Windows ti chiede di scegliere l'opzione per cercare i driver online o se desideri aggiornare i driver dal tuo computer, seleziona l' opzione "Cerca il software del driver nel mio computer".
Passaggio 5 . Nella finestra successiva, seleziona l'opzione "Fammi scegliere da un elenco di driver sul mio computer".
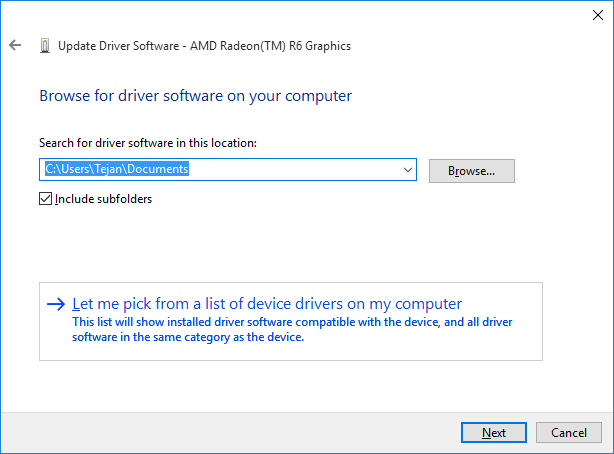
Passo 6. Seleziona l' opzione "Mostra hardware compatibile" , quindi seleziona " Scheda video di base Microsoft " dal menu e fai clic su Avanti per terminare.
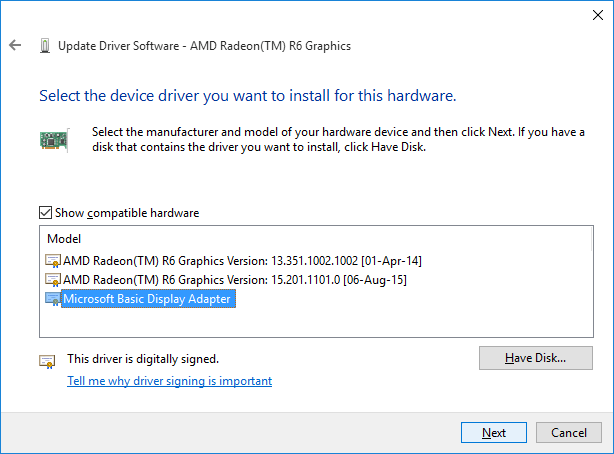
Windows 10 inizierà ora a utilizzare l'adattatore display Microsoft Basic anziché il driver video specifico dell'adattatore. Tuttavia, l'utilizzo di questo driver limiterà la funzionalità relativa alla scheda video. Potresti riscontrare problemi di prestazioni e potresti non essere in grado di passare a una risoluzione più alta. Se il cursore della luminosità funziona normalmente, significa che il problema risiede in altri driver dello schermo. Quindi è necessario aggiornarli o reinstallarli correttamente.
4. Reinstallare il driver dello schermo
Se il metodo precedente non risolve il problema, è necessario reinstallare il driver per l'adattatore video.
Passo 1 . Apri Gestione dispositivi, espandi Schede video, fai clic con il pulsante destro del mouse sulla scheda video, quindi seleziona Disinstalla dispositivo .
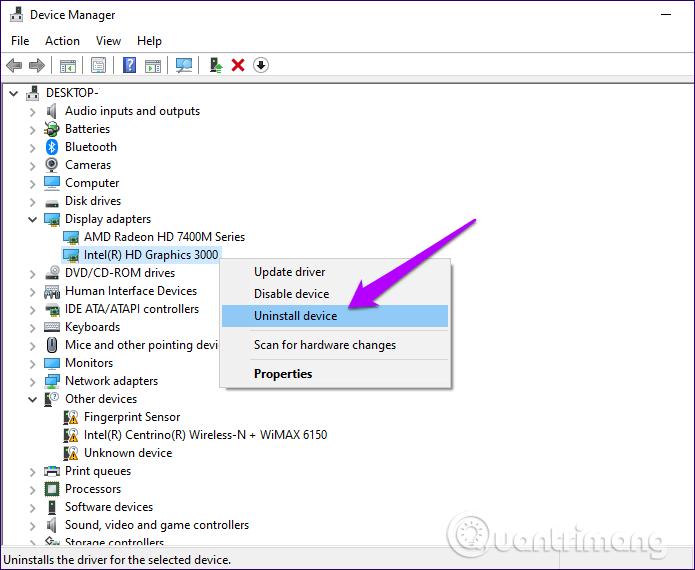
Passo 2 . Riavviare il computer. Windows 10 reinstallerà automaticamente i driver durante il riavvio.
In caso contrario, torna a Gestione dispositivi, fai clic sulla scheda Azione sulla barra dei menu, quindi fai clic su Scansione modifiche hardware per forzare Windows 10 a reinstallare il driver.
5. Eseguire lo strumento di risoluzione dei problemi di alimentazione
Le impostazioni di alimentazione configurate in modo errato potrebbero essere il motivo per cui il cursore della luminosità non funziona correttamente. Per verificare, utilizzare Gestione risoluzione dei problemi di Windows 10.
Digitare le impostazioni per la risoluzione dei problemi nel menu Start. Fai clic su Apri , quindi scorri verso il basso nella finestra Impostazioni di risoluzione dei problemi fino a trovare Alimentazione , fai clic su di esso e quindi seleziona Esegui lo strumento di risoluzione dei problemi .
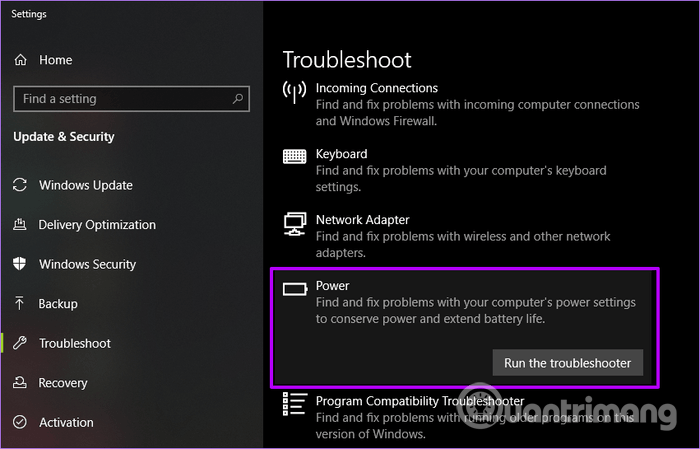
Segui le istruzioni visualizzate e alla fine vedrai i problemi relativi alle impostazioni di gestione dell'alimentazione.
6. Regola la luminosità da Opzioni risparmio energia
Se non riesci a modificare la luminosità, molto probabilmente stai riscontrando un errore di Windows 10. Questo errore può essere risolto modificando le impostazioni di alimentazione.
Questo metodo funziona sui laptop ma può essere utilizzato anche su Windows 7 e Windows 8.
Passaggio 1: accedere a Opzioni risparmio energia :
- Cerca Pannello di controllo nella barra di ricerca e apri i risultati migliori.
- Cambia la visualizzazione in Categoria , quindi fai clic su Hardware e suoni .
- Fare clic su Opzioni risparmio energia.
Su un laptop, puoi fare clic con il pulsante destro del mouse sull'icona di accensione sulla barra delle applicazioni, quindi selezionare Opzioni risparmio energia.
Passaggio 2: fare clic sul collegamento Modifica impostazioni piano accanto al piano di risparmio energia selezionato.
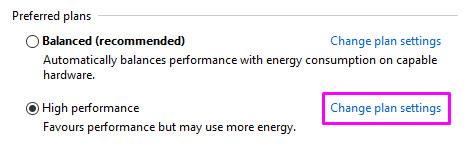
Fai clic sul collegamento Modifica impostazioni piano
B3: invece di modificare nulla, fare clic sul collegamento Modifica impostazioni di alimentazione avanzate . Puoi trovarlo nella parte inferiore della finestra.
Passaggio 4: scorri verso il basso fino a visualizzare Display. Espandilo facendo clic sull'icona a forma di ingranaggio.
Passaggio 5: fai clic sulle icone accanto a tutte le seguenti opzioni per espanderle:
- Luminosità dello schermo
- Luminosità del display attenuata
- Abilita la luminosità adattiva
Passaggio 6: apportare le modifiche, quindi premere il pulsante Applica. È possibile chiudere questa finestra facendo clic su OK.
Passaggio 7: riavvia il computer o laptop.
7. Attivare il driver dello schermo predefinito
A volte, alcuni programmi di terze parti potrebbero installare driver alternativi per il dispositivo di visualizzazione principale. Ciò può portare a conflitti con le funzioni chiave di Windows 10 come il cursore della luminosità. Pertanto, il ritorno al driver predefinito può risolvere questo problema.
Per verificare, vai su Gestione dispositivi, espandi Monitor , fai clic con il pulsante destro del mouse su Monitor PnP generico , fai clic su Abilita dispositivo nel menu contestuale.
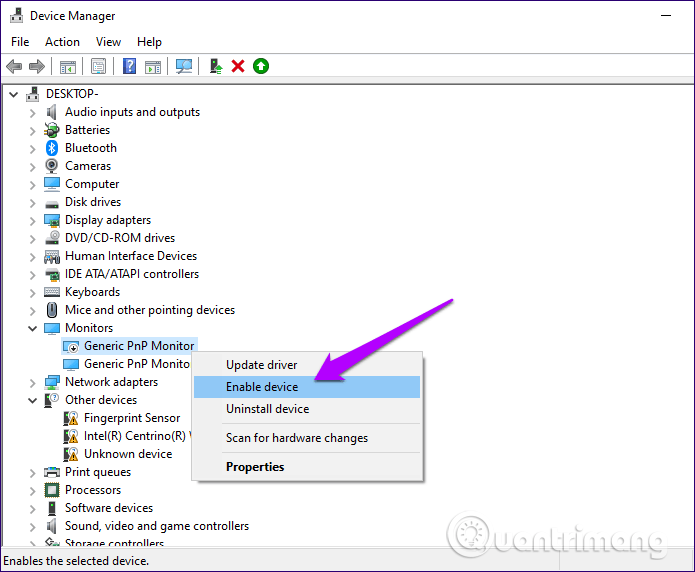
Quindi uscire da Gestione dispositivi e riavviare il computer. Controlla se la luminosità è stata regolata o meno.
8. Elimina i dispositivi nascosti nei monitor PnP
Simile al metodo precedente, questo metodo funziona solo per i monitor PnP. Se utilizzi una di queste opzioni, segui i passaggi seguenti per risolvere potenzialmente il problema di luminosità:
Passaggio 1: tieni premuto il tasto Windows , quindi premi R. Questo avvierà l' applicazione Esegui.
Passaggio 2: immettere devmgmt.msc e fare clic su OK per aprire Gestione dispositivi .
Passaggio 3: dal menu Gestione dispositivi , fare clic su Visualizza , quindi selezionare Mostra dispositivi nascosti . Se hai abilitato questa funzione, mantienila abilitata.
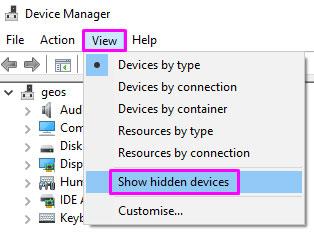
Seleziona Mostra dispositivi nascosti
Passaggio 4: espandere Monitor facendo clic sull'icona della freccia.
Passaggio 5: fare clic con il pulsante destro del mouse su qualsiasi dispositivo nascosto e selezionare Disinstalla dispositivo. (I dispositivi nascosti appaiono più deboli rispetto ai dispositivi normali).
Passaggio 6: riavvia il computer e prova a regolare nuovamente la luminosità.
9. Correggi gli errori ATI tramite l'editor del Registro di sistema
Alcuni utenti di schede grafiche ATI hanno segnalato che Catalyst ha un bug che gli impedisce di controllare la luminosità del display.
La versione 15.7.1 di Catalyst presenta il maggior numero di errori segnalati. Tuttavia, ciò non significa che questo errore non possa comparire su altre versioni.
Se sei un utente ATI e hai installato anche Catalyst, il seguente metodo può aiutarti se non riesci a regolare la luminosità:
Passaggio 1: tieni premuto il tasto Windows + R. Questo avvierà l' applicazione Esegui.
Passaggio 2: immettere RegEdit e fare clic su OK. Si aprirà l'editor del Registro di sistema .
Passaggio 3: nell'Editor del Registro di sistema , puoi navigare facendo clic sull'icona della freccia accanto al nome di una cartella. Passare al seguente percorso:
HKEY_LOCAL_MACHINE \ SYSTEM \ ControlSet001 \ Control\Class \ {4d36e968-e325-11ce-bfc1-08002be10318} \ 0000
Passaggio 4: fare doppio clic su MD_EnableBrightnesslf2. Cambia valore su 0 e ripeti la stessa cosa con KMD_EnableBrightnessInterface2.
Passaggio 5: Successivamente, passeremo a un altro percorso:
HKEY_LOCAL_MACHINE \ SYSTEM \ CurrentControlSet \ Control \ Class \{4d36e968-e325-11ce-bfc1-08002be10318} \ 0001
Passaggio 6: fare doppio clic su MD_EnableBrightnesslf2 e modificare Value in 0 . Fai lo stesso con KMD_EnableBrightnessInterface2.
Passaggio 7: chiudere l'editor del Registro di sistema e riavviare il computer.
Speriamo che uno di questi metodi ti abbia aiutato a risolvere i problemi di regolazione della luminosità su Windows 10.
Buona fortuna!