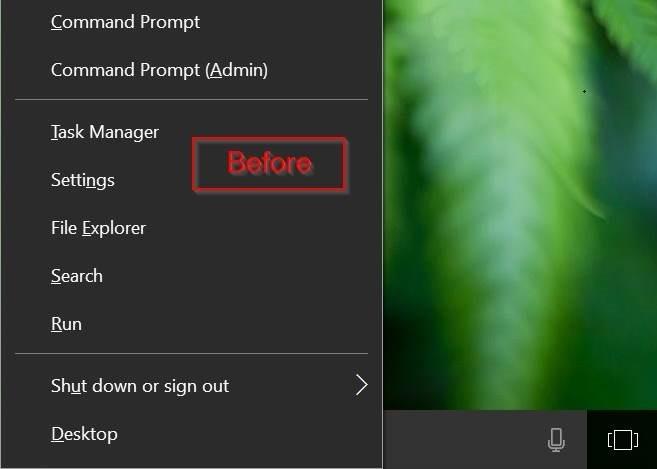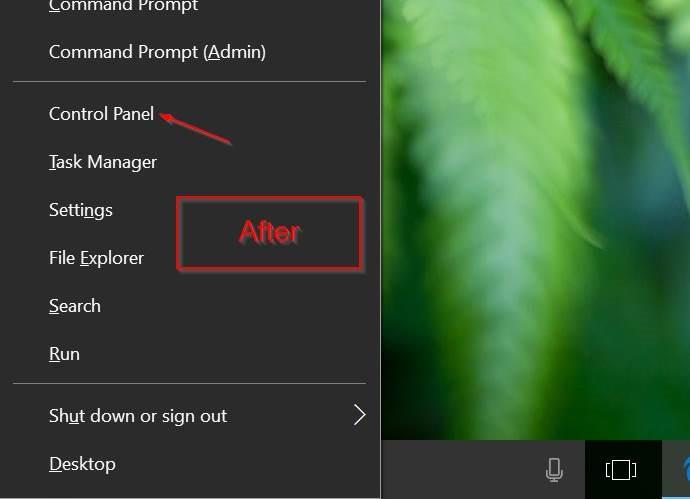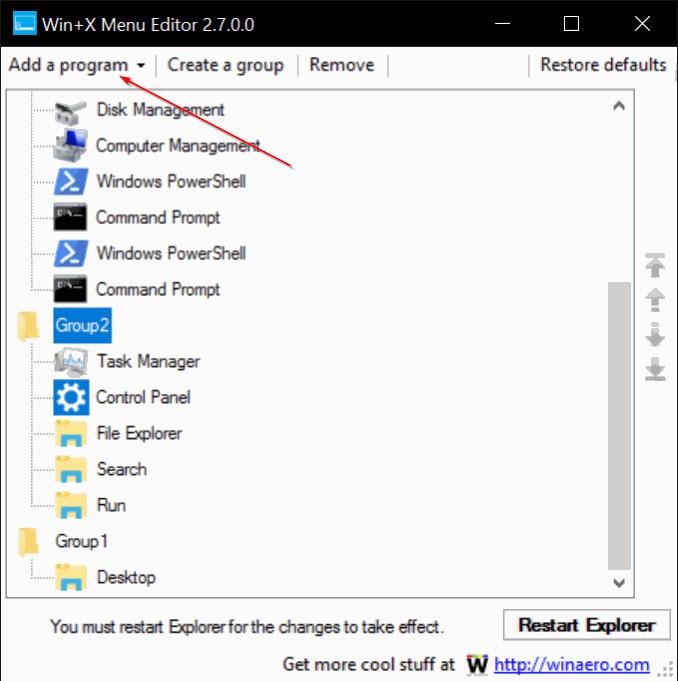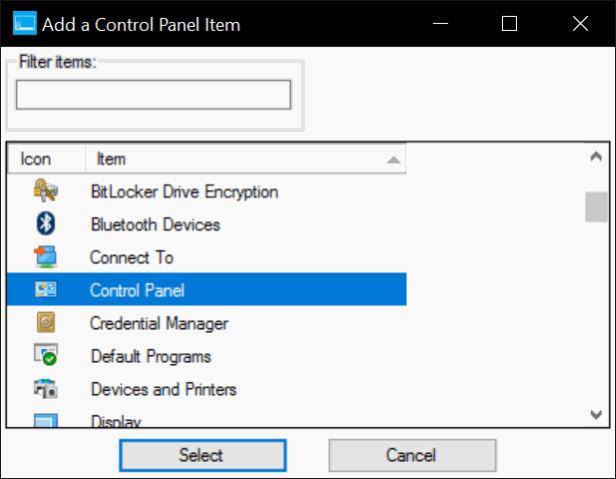Il menu Power User , noto anche come menu Win + X , è stato introdotto per la prima volta in Windows 8, consentendo agli utenti di accedere facilmente agli strumenti di sistema come Gestione disco, Pannello di controllo e Prompt dei comandi.
Per aprire il menu Power User (Win + X), puoi premere la combinazione di tasti Windows + X o fare clic con il pulsante destro del mouse sul pulsante Start sulla barra delle applicazioni.
Nell'aggiornamento dell'anniversario di Windows 10 e nelle versioni precedenti, il menu Power User (menu Win + X) visualizzerà l' opzione Pannello di controllo . Tuttavia, su Windows 10 build 14942 e versioni successive, l'opzione Pannello di controllo è completamente sostituita dall'opzione Impostazioni .
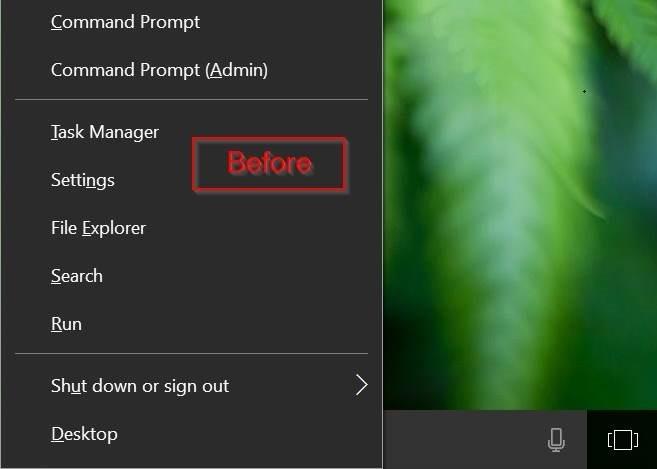
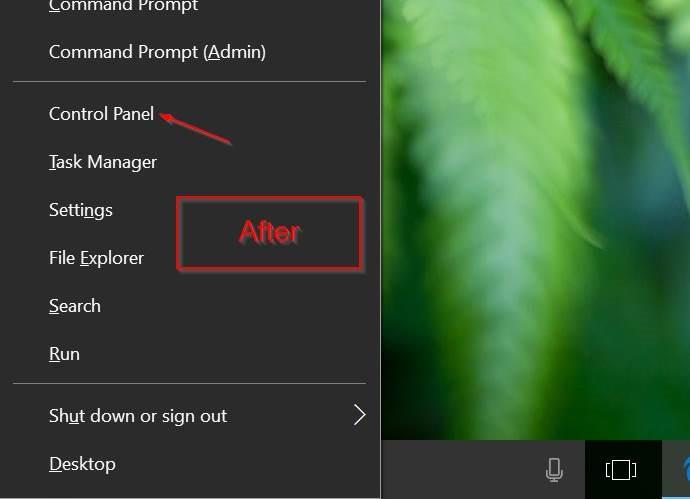
Se desideri aggiungere l'opzione Pannello di controllo al menu Win + X , fai riferimento all'articolo seguente di LuckyTemplates.
Passaggi per aggiungere il Pannello di controllo al menu Windows + X:
Per personalizzare il menu Power User (Windows + X) su Windows 10, puoi contare sul supporto di una terza applicazione, Win+X Menu Editor .
Passo 1:
Scarica Win+X Menu Editor sul tuo computer e installalo.
Scarica Win+X Menu Editor sul tuo computer, estrai e installa qui.
Passo 2:
A seconda che la versione di Windows 10 in uso sia a 64 o 32 bit, esegui il file Win+X Menu Editor nella cartella x64 o x86.
Passaggio 3:
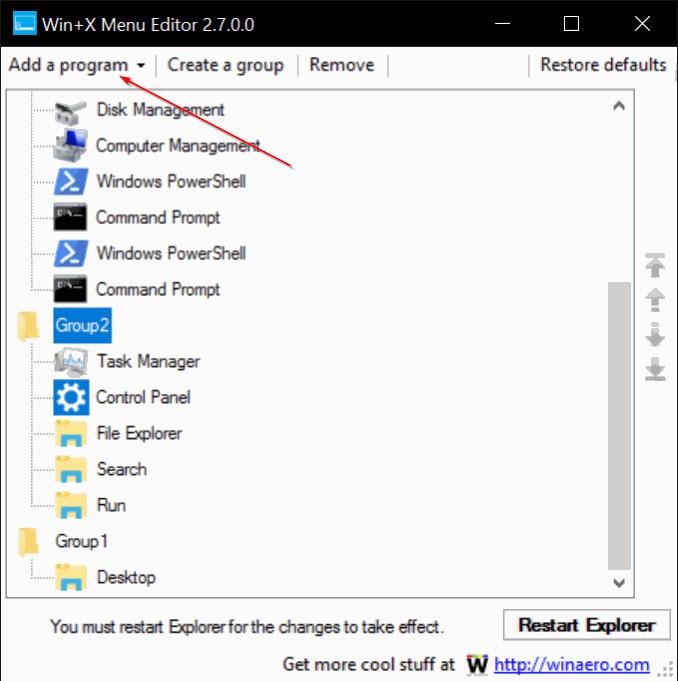
Dopo l'avvio del programma, puoi scegliere Gruppo 1, Gruppo 2 o Gruppo 3 . Nell'esempio seguente, LuckyTemplates sceglie il Gruppo 2 per aggiungere l'opzione Pannello di controllo accanto all'opzione Impostazioni.
Passaggio 4:
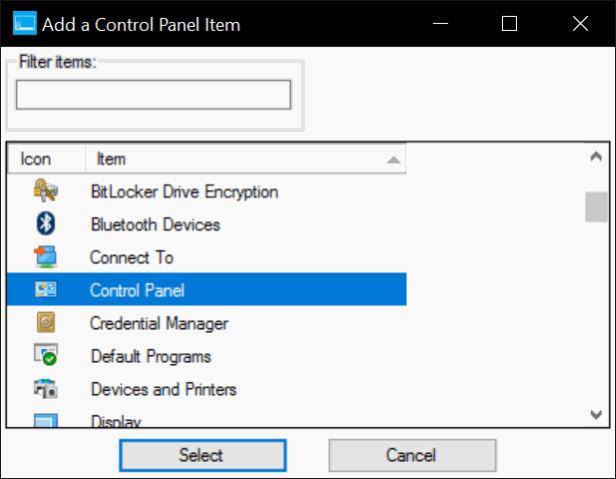
Fare clic sul pulsante Aggiungi un programma , quindi fare clic su Aggiungi un pannello di controllo , selezionare Pannello di controllo dall'elenco e quindi fare clic su Aggiungi .
Passaggio 5:
Fare clic su Riavvia Explorer per riavviare Esplora risorse. L'opzione Pannello di controllo verrà visualizzata nel menu Power User quando si fa clic con il pulsante destro del mouse sul pulsante Start o quando si preme la combinazione di tasti Windows + X.
Fare riferimento ad alcuni altri articoli di seguito:
Buona fortuna!