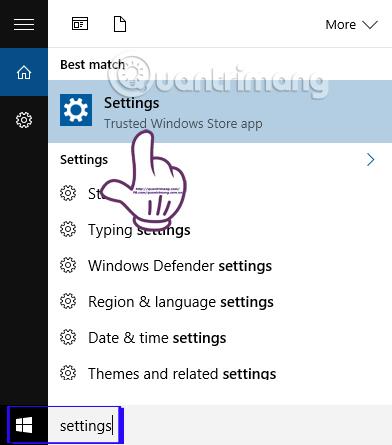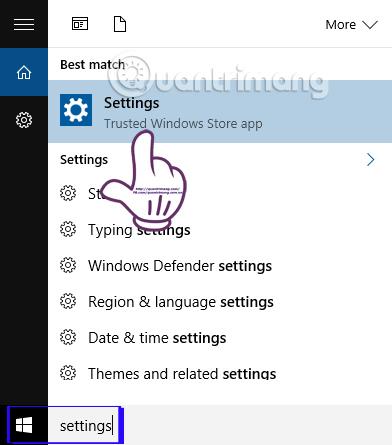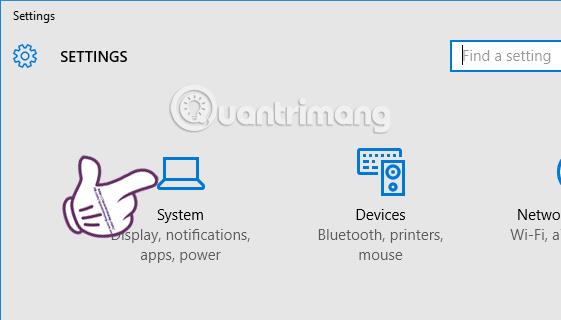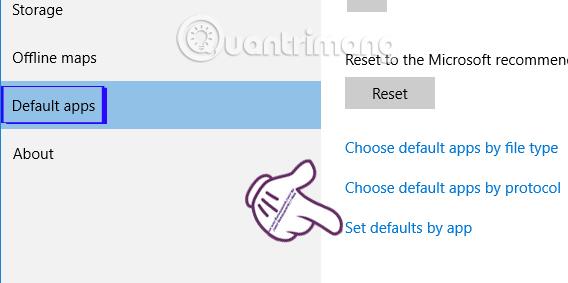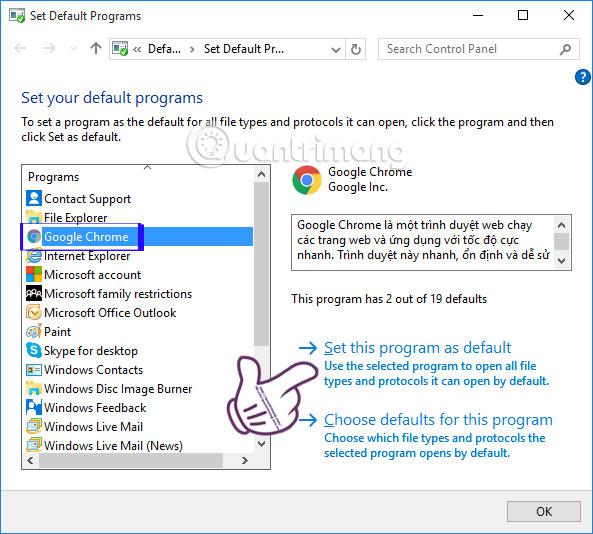La maggior parte delle versioni di Windows e persino Windows 10 dispongono di impostazioni dell'applicazione predefinite, a seconda delle preferenze di ogni persona. Dall'impostazione dei browser Web, delle applicazioni per l'ascolto di musica o la visione di film, puoi scegliere di impostarli come predefiniti quando apri file o accedi a collegamenti.
Per coloro che utilizzano Windows 10, adatteremo l'applicazione predefinita nella sezione Impostazioni. Tuttavia, Windows 10 presenta spesso errori in cui non è possibile impostare le applicazioni predefinite e i file non sono associati ai formati supportati. Pertanto, quando apri un file, devi scegliere un'applicazione o un browser per aprirlo. Allora come possiamo gestire questo problema? LuckyTemplates ti dirà come risolvere quando non puoi impostare le applicazioni predefinite su Windows 10, con un metodo molto semplice.
Passo 1:
Innanzitutto nella barra di ricerca di Windows inseriamo la parola chiave Impostazioni e accediamo ai risultati.
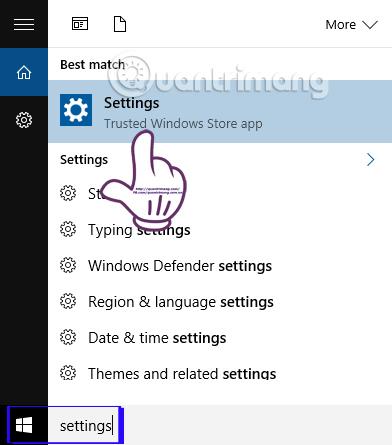
Passo 2:
Successivamente nell'interfaccia Impostazioni, fare clic su Sistema .
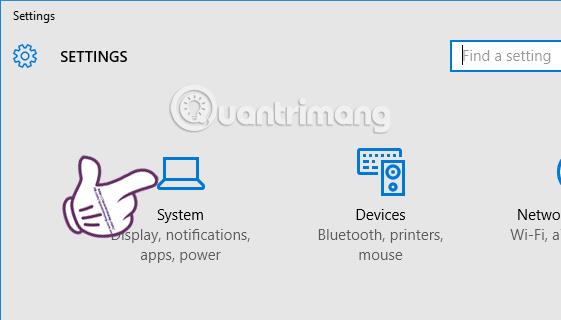
Passaggio 3:
Nella barra dei menu a sinistra dell'interfaccia successiva, troviamo la sezione App predefinite . Guarda a destra dell'interfaccia, scorri verso il basso e fai clic su Imposta impostazioni predefinite per app .
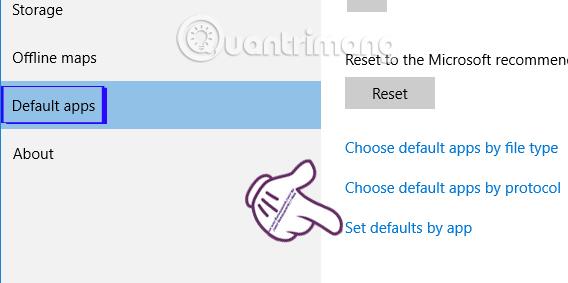
Passaggio 4:
Subito dopo verrai trasferito all'interfaccia della finestra Imposta programmi predefiniti . Qui sul lato sinistro dell'interfaccia sarà presente un elenco di applicazioni disponibili sul tuo computer. Scegliamo un'applicazione che vogliamo impostare come predefinita.
Ad esempio, qui sceglierò il browser Chrome come browser predefinito su un computer Windows 10. Proprio sotto ci saranno 2 opzioni, selezioneremo Imposta questo programma come predefinito per installare Chrome come browser predefinito. Infine fare clic su OK per salvare.
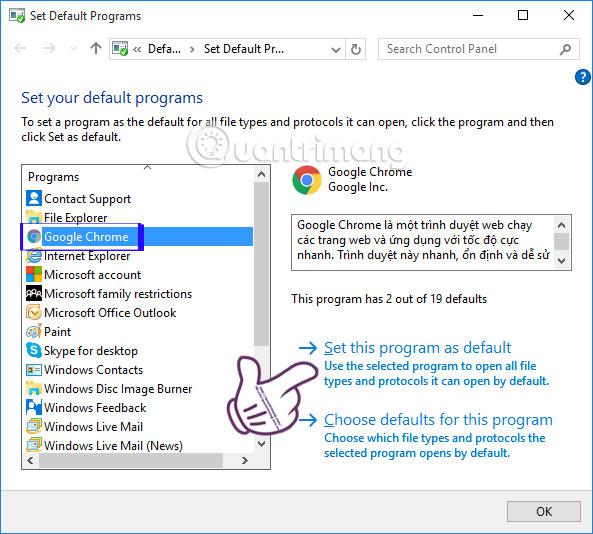
Con questa operazione abbiamo installato l'applicazione tramite Pannello di controllo e non tramite Impostazioni come prima. Ciò risolverà gli errori relativi all'incapacità degli utenti di impostare applicazioni e browser predefiniti su Windows 10. I lettori possono applicare questa correzione quando non possono impostare applicazioni predefinite con altre versioni di sistema di altri sistemi operativi Windows.
Per ulteriori informazioni fare riferimento ai seguenti articoli:
- 7 modi e personalizzazioni nell'articolo aiuteranno il tuo Windows 10 "veloce come il vento"
Ti auguro successo!