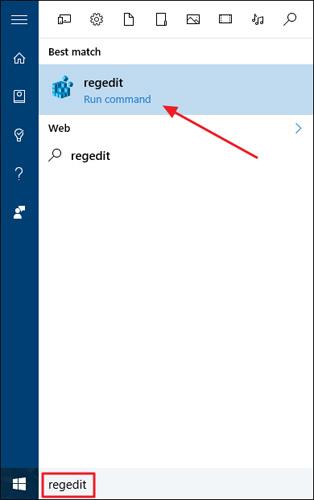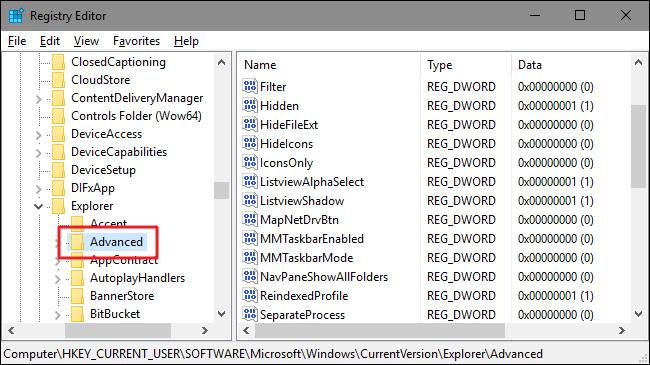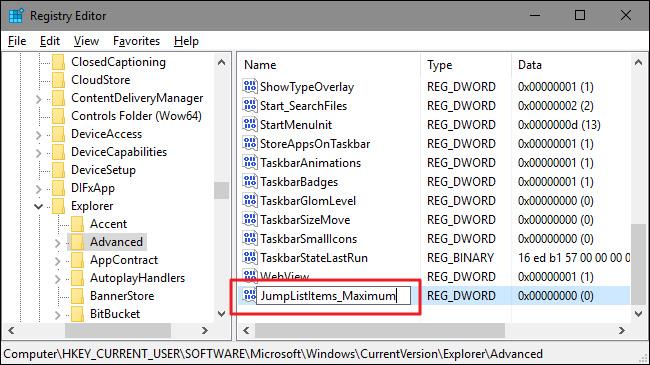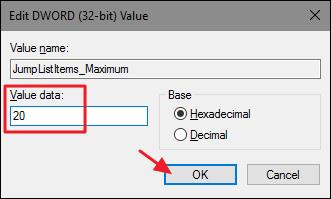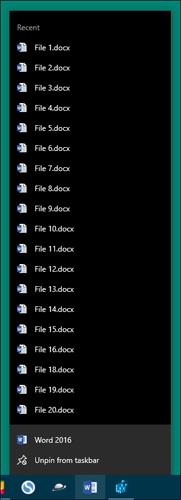Vedi di più: Passaggi per eliminare la cronologia delle Jump List su Windows 10
Accedi agli elementi utilizzati di frequente in Windows 7 con le Jump List
Nelle versioni precedenti di Windows, gli utenti potevano modificare il numero di cartelle a cui si accede di recente visualizzate nella Jump List con una semplice opzione nella barra delle applicazioni. Tuttavia, Microsoft ha rimosso questa funzionalità nella versione Windows 10 senza fornire alcuna motivazione. Ma va bene così, con pochi piccoli accorgimenti potrai aumentare il numero di elementi nella Jump List.
Aumentare il limite della Jump List modificando manualmente il registro
Per impostazione predefinita, Windows 10 visualizza solo 12 elementi nella Jump List. Per aumentare il numero di voci, è sufficiente modificare le impostazioni nel registro di Windows.
Nota: l'editor del Registro di sistema è uno strumento potente. Se lo usi eccessivamente, il tuo computer potrebbe diventare instabile o addirittura smettere di funzionare. Questo è un trucco piuttosto semplice, se segui le istruzioni non avrai alcun problema. Se non hai mai utilizzato il Registro, leggi attentamente le istruzioni prima di iniziare. Assicurati di eseguire il backup del registro (e del tuo computer) prima di apportare modifiche.
Apri l'editor del registro facendo clic su Start e digitando "regedit" . Premi Invio per aprire l'editor del registro e consentire l'esecuzione delle modifiche sul tuo computer.
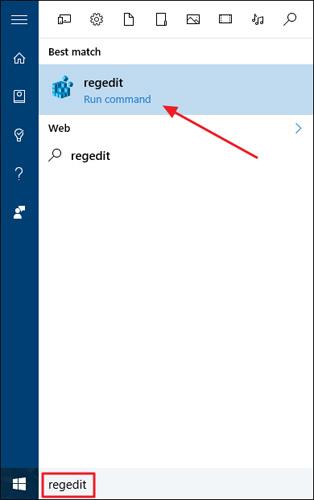
Nella finestra Editor del registro , utilizza la barra laterale sinistra per seguire queste istruzioni:
HKEY_CURRENT_USER\SOFTWARE\Microsoft\Windows\CurrentVersion\Explorer\Advanced
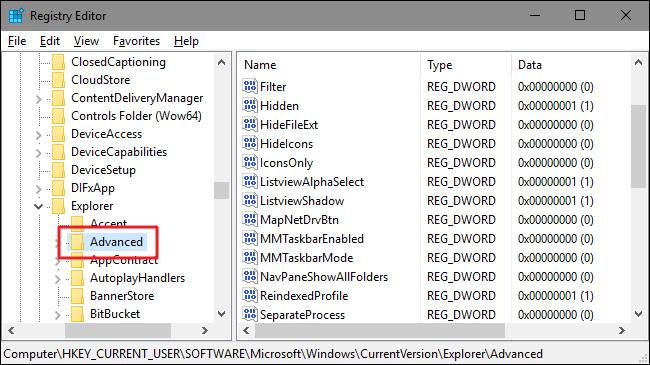
Successivamente, crei e dai un nome al nuovo dominio di valore all'interno della chiave Advanced . Fare clic con il pulsante destro del mouse sulla cartella Avanzate e selezionare Nuovo > Valore DWORD (32 bit) . Assegnare al nuovo valore il nome JumpListItems_Maximum , quindi fare doppio clic sul valore per aprire la finestra delle proprietà.
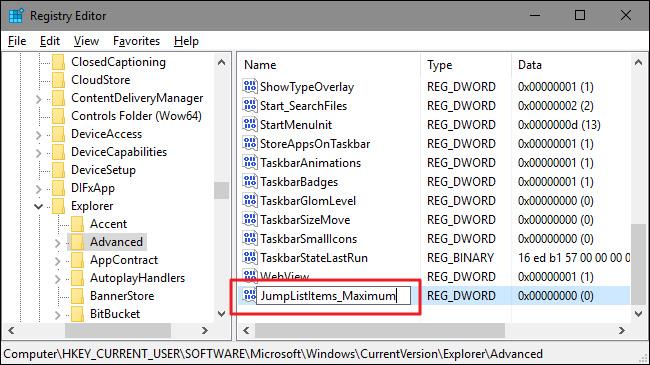
Nella finestra delle proprietà del valore, inserisci il numero di elementi a cui hai avuto accesso di recente che desideri che la jump list visualizzi nella casella "Dati valore" . Il numero varia da 15 a 20, un numero abbastanza ragionevole pur consentendo la visualizzazione dell'intera Jump List sugli schermi. Tuttavia, se lo desideri, puoi impostare un numero più alto, quindi fare clic su OK.
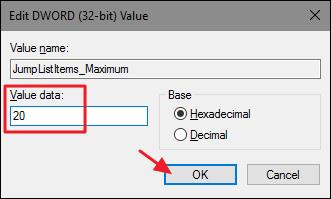
Ora puoi uscire dall'editor del Registro di sistema senza riavviare il computer o fare altro. Le modifiche avranno effetto immediato, quindi basta aprire una jump list per verificare se l'hai completata. Nel tutorial abbiamo aumentato il numero a 20 e puoi vedere che vengono visualizzati molti più elementi.
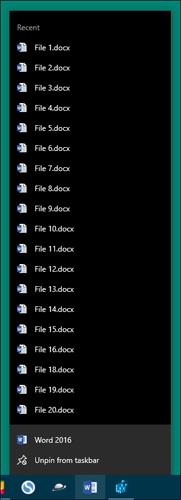
Se desideri ripristinare il numero predefinito di elementi, torna semplicemente al tasto Avanzate e imposta il valore JumpListItems_Maximum su 0.
Aumentando gli elementi visualizzati nella Jump List, gli utenti saranno anche in grado di aprire facilmente più cartelle, file o siti Web più velocemente senza doverli aprire tramite strumenti o software di supporto.