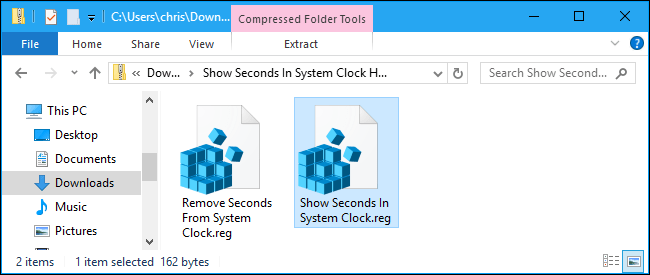Sapevi che puoi visualizzare i secondi sulla barra delle applicazioni? Per impostazione predefinita, puoi fare clic sull'ora visualizzata sulla barra delle applicazioni e un popup visualizzerà l'ora con i secondi. Se vuoi che siano sempre visualizzati sulla Barra delle applicazioni per conoscere l'ora esatta ogni secondo, ricorda questi metodi!
Aggiungi secondi all'orologio modificando le impostazioni di sistema
Uno dei modi preferiti e più semplici per aggiungere secondi all'orologio della barra delle applicazioni è modificare le impostazioni di sistema. Ecco come:
1. Apri il menu Impostazioni premendo il tasto di scelta rapida Win + I .
2. Selezionare Personalizzazione dal riquadro di sinistra, quindi selezionare l' opzione Barra delle applicazioni nella finestra seguente.
3. Fare clic sull'icona a discesa accanto a Comportamenti della barra delle applicazioni .
4. Scorrere verso il basso e selezionare la casella Mostra secondi nell'orologio della barra delle applicazioni .

Seleziona Mostra secondi nell'orologio della barra delle applicazioni nel menu Impostazioni
Tutte le operazioni sono state completate. Chiudi il menu delle impostazioni e riavvia il computer affinché le modifiche abbiano effetto.
Tieni presente che questo metodo funzionerà solo con Windows 11. Se hai Windows 10 o 8, puoi provare gli altri metodi menzionati di seguito.
Visualizza i secondi sull'orologio di sistema utilizzando il prompt dei comandi o Windows PowerShell
Se sei un utente esperto, puoi eseguire comandi nel prompt dei comandi o in Windows PowerShell per configurare la visualizzazione dei secondi sull'orologio della barra delle applicazioni. Per fare ciò nel prompt dei comandi, seguire le istruzioni seguenti:
1. Aprire il menu Start premendo il tasto Win.
2. Nella barra di ricerca, digita CMD e seleziona Esegui come amministratore dal riquadro di destra.
3. Immettere il seguente comando nella finestra del prompt dei comandi con diritti di amministratore e premere Invio.
powershell.exe Set-ItemProperty -Path HKCU:\Software\Microsoft\Windows\CurrentVersion\Explorer\Advanced -Name ShowSecondsInSystemClock -Value 1 -Force

Comandi per abilitare i secondi nel prompt dei comandi
Ora, per farlo in Windows PowerShell, procedi nel seguente modo:
1. Nella barra di ricerca del menu Start, digitare PowerShell e selezionare Esegui come amministratore dal riquadro di destra.
2. Immettere il comando seguente nella finestra di PowerShell con diritti di amministratore e premere Invio.
Set-ItemProperty -Path HKCU:\Software\Microsoft\Windows\CurrentVersion\Explorer\Advanced -Name ShowSecondsInSystemClock -Value 1 -Force

Comando per abilitare i secondi in PowerShell
Tutte le operazioni completate! Ora l'orologio di sistema ha visualizzato secondi aggiuntivi.
Se desideri rimuovere i secondi dall'orologio di sistema, puoi farlo anche utilizzando il prompt dei comandi e PowerShell. Per fare ciò utilizzando il prompt dei comandi, esegui il comando seguente in una finestra CMD con diritti di amministratore.
powershell.exe Set-ItemProperty -Path HKCU:\Software\Microsoft\Windows\CurrentVersion\Explorer\Advanced -Name ShowSecondsInSystemClock -Value 0 -Force
E per farlo utilizzando PowerShell, esegui il comando seguente in una finestra di PowerShell con diritti di amministratore.
Set-ItemProperty -Path HKCU:\Software\Microsoft\Windows\CurrentVersion\Explorer\Advanced -Name ShowSecondsInSystemClock -Value 0 -Force
Come visualizzare i secondi modificando il Registro di sistema
Avvertimento:
L'editor del registro è uno strumento potente e un suo utilizzo improprio può rendere il sistema instabile o addirittura inutilizzabile. Questo è un trucco piuttosto semplice e finché segui le istruzioni, non dovresti avere problemi.
Tuttavia, se non hai mai lavorato con l'editor del registro prima, scopri come utilizzare l'editor del registro prima di iniziare. E ricorda di eseguire il backup del registro (e del tuo computer!) prima di apportare modifiche!
Inizia aprendo l'Editor del Registro di sistema . Digita regedit nel menu Start e avvia l'utilità. Accetta la richiesta dell'amministratore e accederai al registro. Come sempre, fai attenzione perché anche una sola azione sbagliata può portare al crash del sistema.
Apri la chiave Avanzate seguendo questo link:
HKEY_CURRENT_USER\Software\Microsoft\Windows\CurrentVersion\Explorer\Advanced

Apri la chiave Avanzate
Fare clic con il tasto destro sulla cartella Avanzate nella barra laterale di sinistra. Seleziona Nuovo > DWORD (valore a 32 bit).

Seleziona Nuovo > DWORD (valore a 32 bit)
Chiamalo ShowSecondsInSystemClock.

Utilizzare ShowSecondsInSystemClock come nome del valore
Successivamente, fai doppio clic su questo valore nel pannello di destra. Nel campo Dati valore impostare il valore su 1 . Fare clic su OK per salvare le modifiche, quindi chiudere l'editor del Registro di sistema. Dopo esserti disconnesso e aver effettuato nuovamente l'accesso al tuo account, vedrai il numero di secondi visualizzato sull'orologio.

Imposta il valore su 1
Se non vuoi più visualizzare il numero di secondi, torna al Registro, modifica il valore in 0 o cancellalo.
Come visualizzare i secondi nel file ZIP
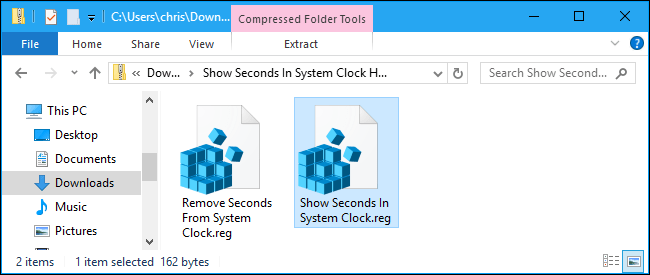
Visualizza i secondi nel file ZIP
Se non desideri modificare tu stesso il registro, puoi utilizzare i seguenti hack di registro scaricabili. Esistono due hack: uno che visualizzerà il numero di secondi nell'orologio di sistema e uno che annullerà la modifica e nasconderà il numero di secondi dall'orologio. Entrambi sono inclusi in questo file ZIP . Fai doppio clic sull'hack che desideri utilizzare, accetta le istruzioni, quindi disconnettiti e accedi nuovamente affinché le modifiche abbiano effetto.
Questi hack impostano anche il valore ShowSecondsInSystemClock allo stesso modo dell'articolo descritto sopra. L'esecuzione del file "Mostra secondi nell'orologio di sistema" creerà il valore ShowSecondsInSystemClock con i dati del valore 1 , mentre l'esecuzione del file "Rimuovi secondi dall'orologio di sistema" rimuoverà il valore ShowSecondsInSystemClock dal registro.
Se sei curioso di sapere cosa fanno questi o altri file .reg, puoi fare clic con il pulsante destro del mouse su di essi e selezionare "Modifica" per visualizzarne il contenuto nel Blocco note. E, se ti piace sperimentare con il Registro, dovresti imparare come creare i tuoi hack del Registro.
Potresti anche essere interessato a visualizzare il giorno corrente della settimana sull'orologio della barra delle applicazioni . Questo può essere fatto senza accedere al Registro, poiché puoi facilmente personalizzare il formato della data che appare sotto l'ora dall'interfaccia standard del Pannello di controllo .
Ti auguro successo!