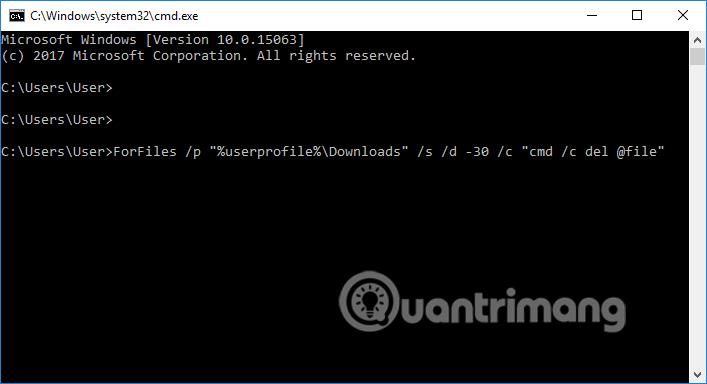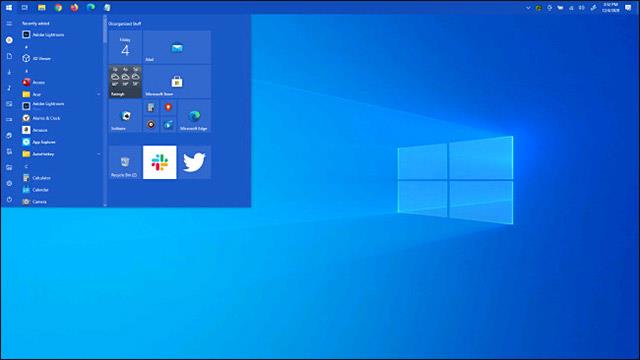La barra delle applicazioni su Windows svolge un ruolo importante nell'accesso alle applicazioni o nella personalizzazione delle impostazioni sullo schermo del computer. Per impostazione predefinita, la barra delle applicazioni verrà progettata nella parte inferiore dello schermo, ma gli utenti possono modificare completamente la posizione di tale barra delle applicazioni.
Puoi modificare la posizione della barra delle applicazioni a destra, a sinistra o anche nella parte superiore dell'interfaccia dello schermo con una personalizzazione estremamente semplice. Inoltre, nel caso in cui la barra delle applicazioni si trovi in una posizione diversa a causa di errori o malfunzionamenti, è possibile applicare il metodo seguente per riposizionare la barra delle applicazioni nella posizione corretta.
Utilizza l'opzione delle impostazioni della barra delle applicazioni
Passo 1:
Fare clic con il tasto destro sulla barra delle applicazioni e selezionare le impostazioni della barra delle applicazioni nell'elenco.

Passo 2:
Passa alla nuova interfaccia per personalizzare la barra delle applicazioni. Qui, scorri verso il basso fino al contenuto e vedrai la posizione della barra delle applicazioni sullo schermo e le sezioni Combina pulsanti della barra delle applicazioni.
- Posizione della barra delle applicazioni sullo schermo: seleziona la posizione della barra delle applicazioni dalle posizioni nell'elenco.
- Combina pulsanti della barra delle applicazioni: puoi nascondere e mostrare la barra delle applicazioni, combinare cartelle o lasciare ciascuna cartella individualmente.

Passaggio 3:
Per regolare la posizione della barra delle applicazioni, nella sezione Posizione della barra delle applicazioni sullo schermo , fare clic su per visualizzare un elenco di posizioni. Qui ci sono 4 posizioni per la barra delle applicazioni, tra cui In basso (impostazione predefinita), Destra, In alto, Sinistra .

Se selezioni Alto , la barra delle applicazioni si sposterà automaticamente nella parte superiore dello schermo.

Se selezioni Destra , la barra delle applicazioni verrà automaticamente spostata sul lato destro dello schermo.

Se scegli Sinistra , la barra delle applicazioni verrà spostata nella posizione sinistra dello schermo. Se premi In basso, la barra delle applicazioni verrà spostata nella posizione predefinita nella parte inferiore dell'interfaccia dello schermo.

Se la barra delle applicazioni è nella posizione sbagliata, puoi anche seguire le istruzioni sopra e regolare correttamente la posizione inferiore. Sebbene la posizione predefinita della barra delle applicazioni sia nella parte inferiore dello schermo, puoi modificarla in una posizione diversa, se lo desideri.
Utilizza l'opzione Blocca la barra delle applicazioni per spostare la barra delle applicazioni su Windows 10
Ora capisci come utilizzare le opzioni nella sezione delle impostazioni della barra delle applicazioni per spostare la barra delle applicazioni in modo flessibile come sopra. Tuttavia, nel caso in cui desideri semplicemente "riposizionare" rapidamente la barra delle applicazioni (incluso il menu Start) dalla posizione familiare nella parte inferiore dello schermo ad altre aree, puoi utilizzare un metodo che richiede poco sforzo. opzione della barra delle applicazioni. I passaggi specifici sono i seguenti:
1. Innanzitutto, fai clic con il pulsante destro del mouse sulla barra delle applicazioni.
2. Nel menu visualizzato, guarda l'opzione " Blocca la barra delle applicazioni ". Se vedi un segno di spunta accanto ad esso, fai clic su di esso per deselezionarlo. Ciò ti consentirà di spostare la barra delle applicazioni in una nuova posizione.

3. Dopo che la barra delle applicazioni è stata "sbloccata", fare clic su di essa e trascinarla lentamente nella parte superiore dello schermo, quindi rilasciare il mouse (o il pulsante sul touchpad se si utilizza un laptop).

Tirati su
Ora la barra delle applicazioni è saldamente posizionata sul bordo superiore dello schermo, offrendoti una nuova esperienza.
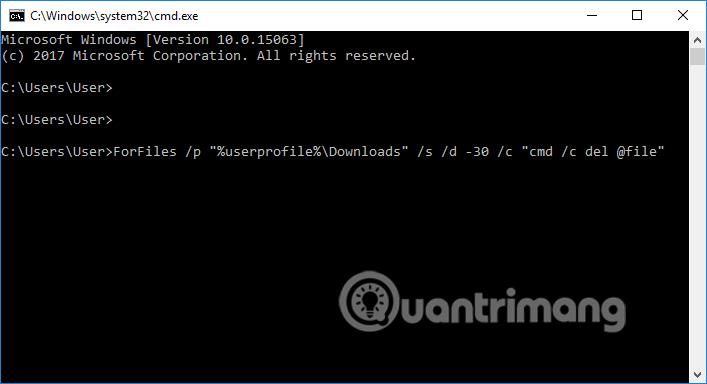
La barra delle applicazioni si trova in una nuova posizione
Noterai che il modo in cui funziona ora la barra delle applicazioni non è assolutamente diverso da com'era in basso, è solo diverso in termini di estetica e layout. Puoi anche aprire il menu Start e apparirà dall'alto, il che è piuttosto interessante.
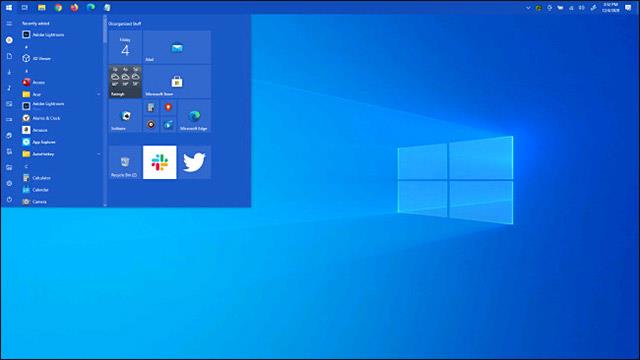
Menu iniziale
Sentiti libero di sperimentare altre posizioni per la barra delle applicazioni, ad esempio l'orientamento verticale sul lato sinistro o destro dello schermo. Inoltre, poche persone lo sanno, ma è possibile modificare l'altezza della barra delle applicazioni quando è “sbloccata”.
Una volta terminato, potresti voler bloccare la barra delle applicazioni in posizione in modo da non spostarla accidentalmente. Basta fare clic con il pulsante destro del mouse sulla barra delle applicazioni e selezionare nuovamente l'opzione " Blocca la barra delle applicazioni " .
Buona fortuna!
Vedi altro:
Ti auguro successo!