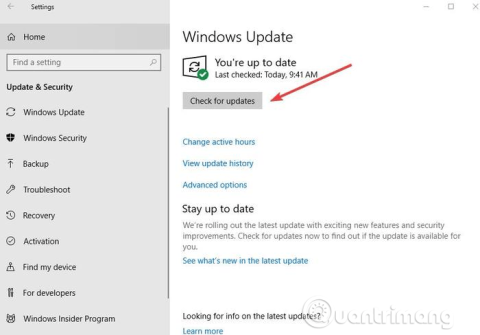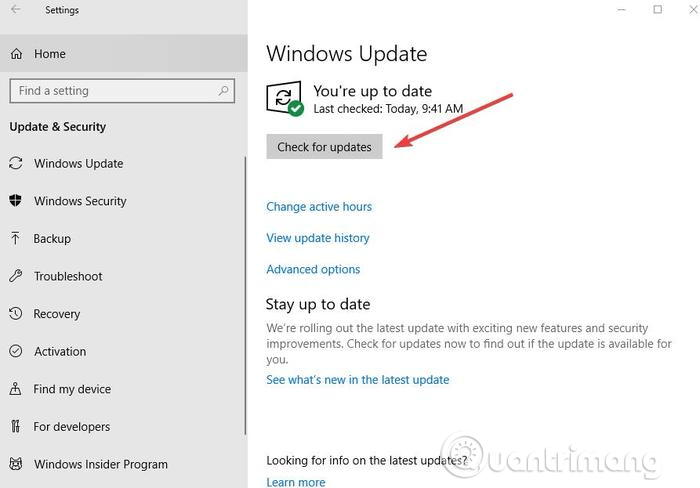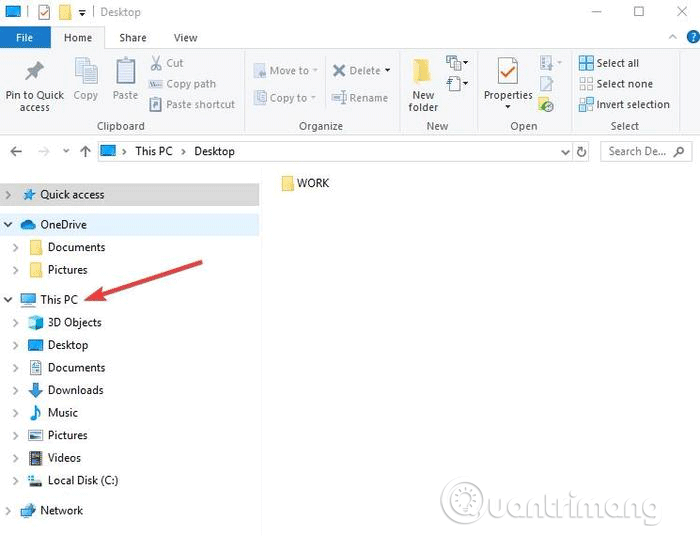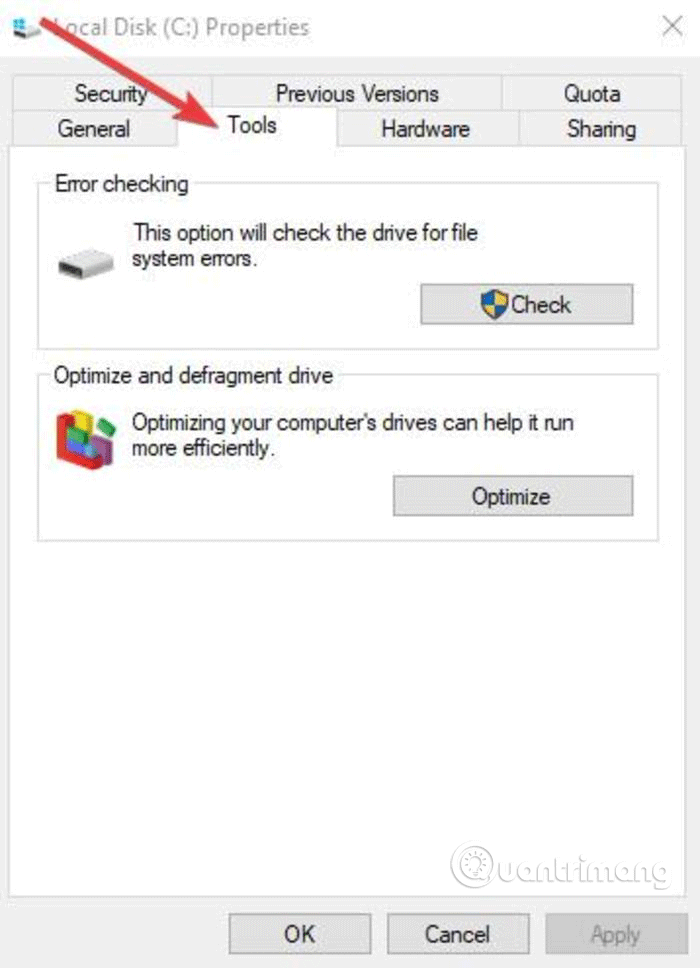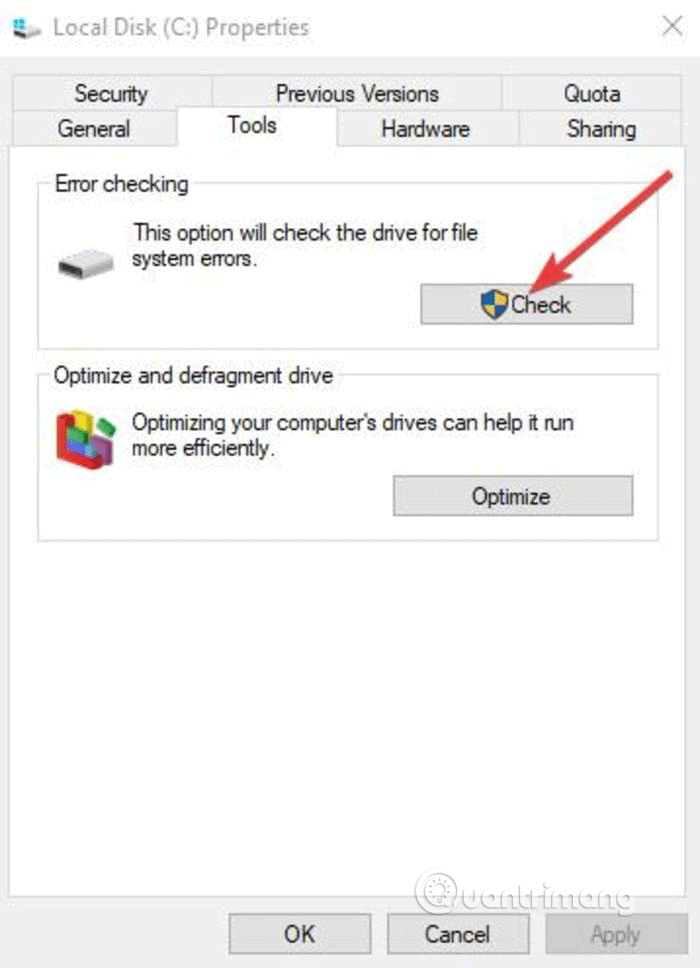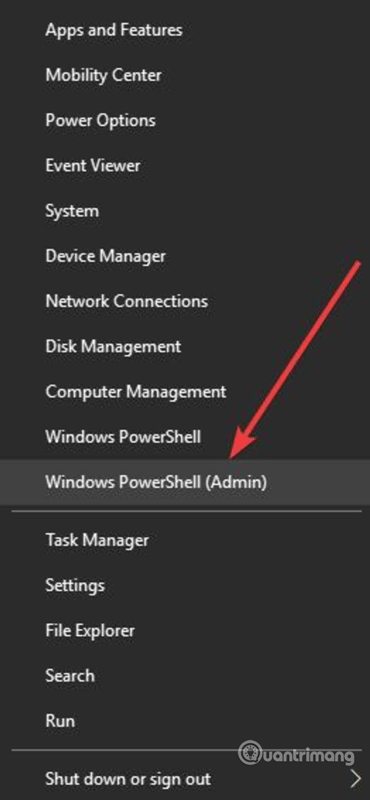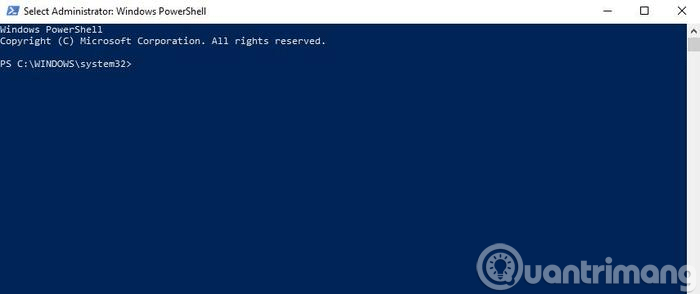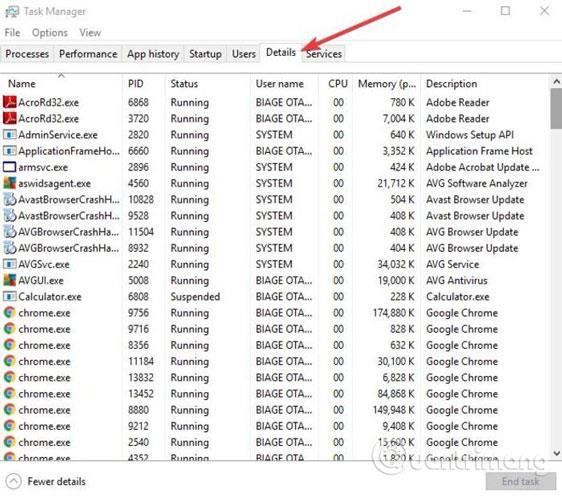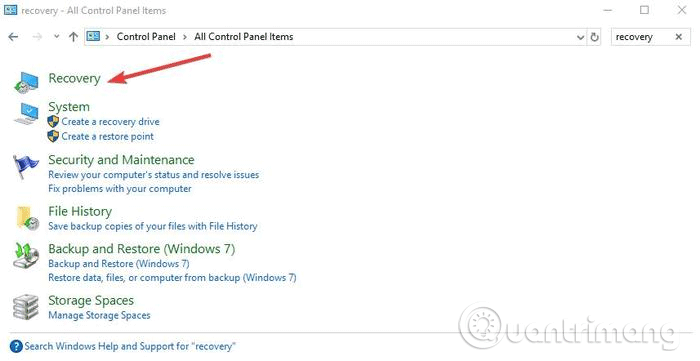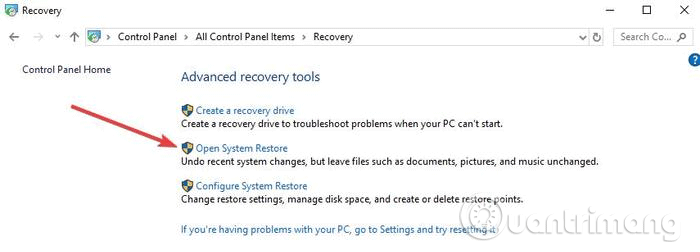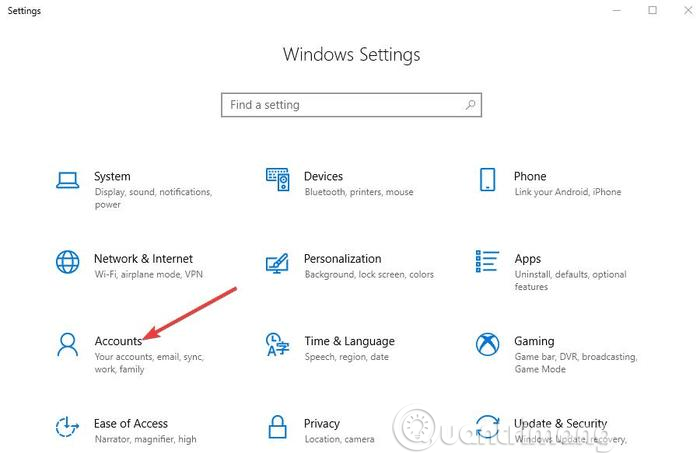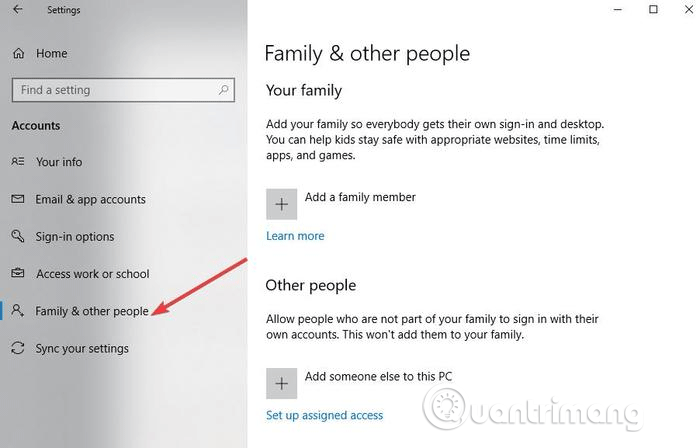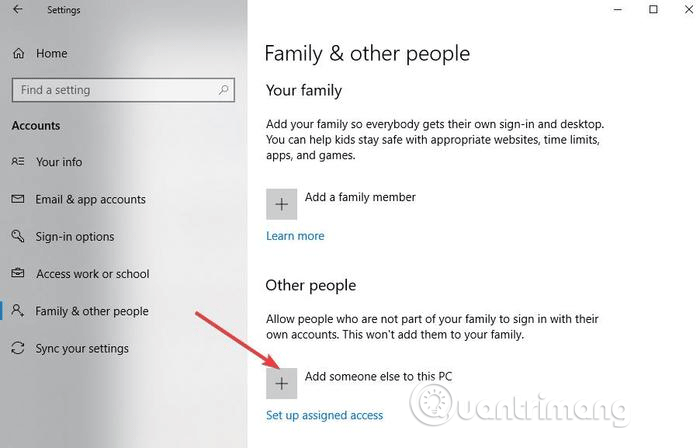Copia Incolla è una delle funzioni basilari di Windows, presente nel sistema operativo sin dalla prima versione. Aiuta gli utenti a ridurre significativamente il tempo durante l'esecuzione di numerose operazioni di elaborazione testi, riorganizzazione e formattazione sul computer.
Il modo più rapido e semplice per utilizzare Copia Incolla in Windows è utilizzare le scorciatoie da tastiera: Ctrl+ Cper copiare e Ctrl+ Vper incollare. In alternativa, puoi utilizzare il mouse evidenziando il testo, selezionando la foto o l'area che desideri copiare e quindi facendo clic con il pulsante destro del mouse oppure il touchpad e selezionando Copia , quindi recandoti nel punto in cui desideri incollare, selezionando Incolla .
Se la funzione Copia Incolla non funziona su Windows, ciò potrebbe essere dovuto a componenti del programma danneggiati, software antivirus , problemi con i plug-in, alcuni problemi con il sistema Windows o problemi con il processo rdpclip.exe.
Se il riavvio del computer non risolve l'errore Copia Incolla, provare le seguenti misure.
Modi per correggere l'errore Copia Incolla in Windows
1. Aggiorna Windows
Alcuni errori di sistema potrebbero impedire il funzionamento della funzione Copia Incolla. Puoi correggere questo errore aggiornando Windows perché Microsoft aggiunge continuamente nuovi aggiornamenti con patch importanti.
Per aggiornare Windows:
Passo 1 . Fai clic su Start e seleziona Impostazioni > Aggiornamento e sicurezza .
Passo 2 . Fare clic su Controlla aggiornamenti per fare in modo che Windows controlli gli aggiornamenti disponibili e li scarichi e li installi al riavvio del computer.
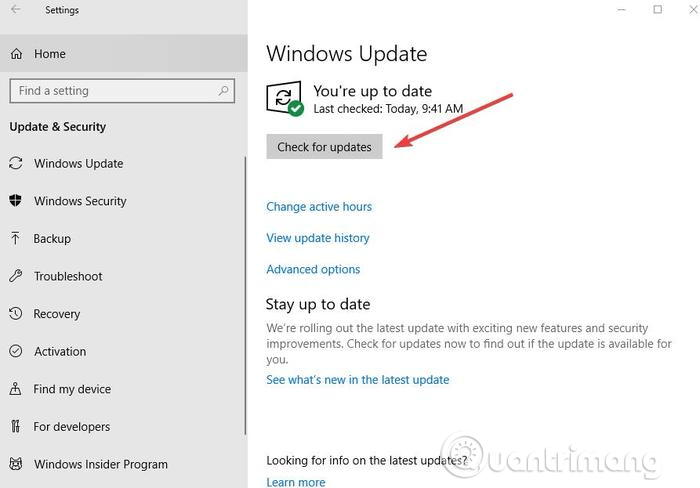
2. Disattiva temporaneamente il software antivirus
Un buon software antivirus è importante per la sicurezza del computer , ma a volte questo software entra in conflitto con il sistema, causando il mancato funzionamento della funzione Copia Incolla. Per risolvere questo problema, disabilita temporaneamente alcune funzionalità del software antivirus. Se ancora non funziona, dovresti disabilitarlo completamente.
Se dopo aver disabilitato il problema di copia e incolla è possibile risolverlo, dovresti considerare di passare a un altro software antivirus. Sono disponibili molte opzioni che non interferiscono con il sistema ma offrono comunque una buona protezione.
3. Eseguire l'utilità Controlla disco
Programmi o file di sistema danneggiati potrebbero impedire il funzionamento di Copia Incolla. L'esecuzione di chkdsk può aiutare a risolvere il problema. Per fare questo:
Passo 1 . Apri Esplora file e seleziona Questo PC .
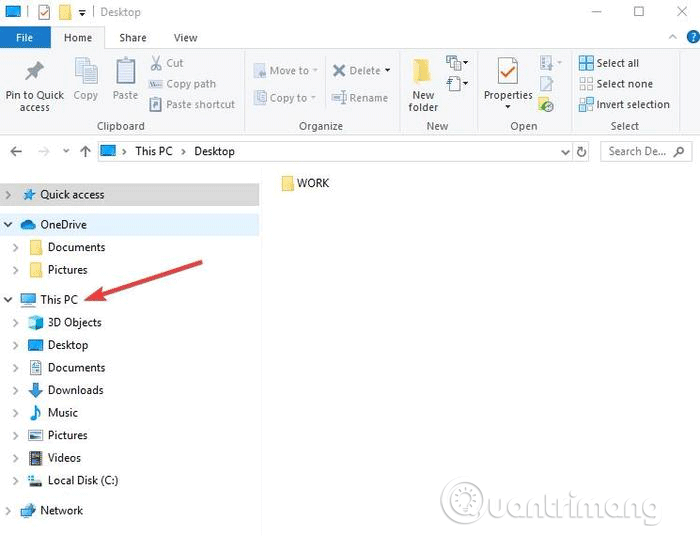
Passo 2 . Fare clic con il tasto destro sul disco rigido e selezionare Proprietà .
Passaggio 3 . Accedi alla scheda Strumenti .
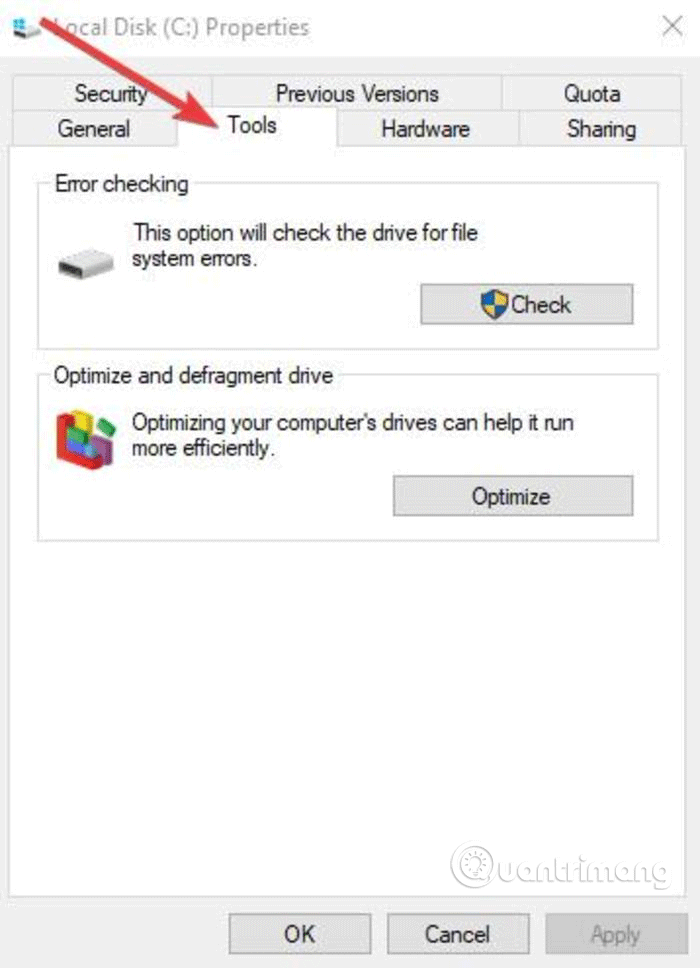
Passaggio 4 . Fare clic su Controlla in Controllo errori .
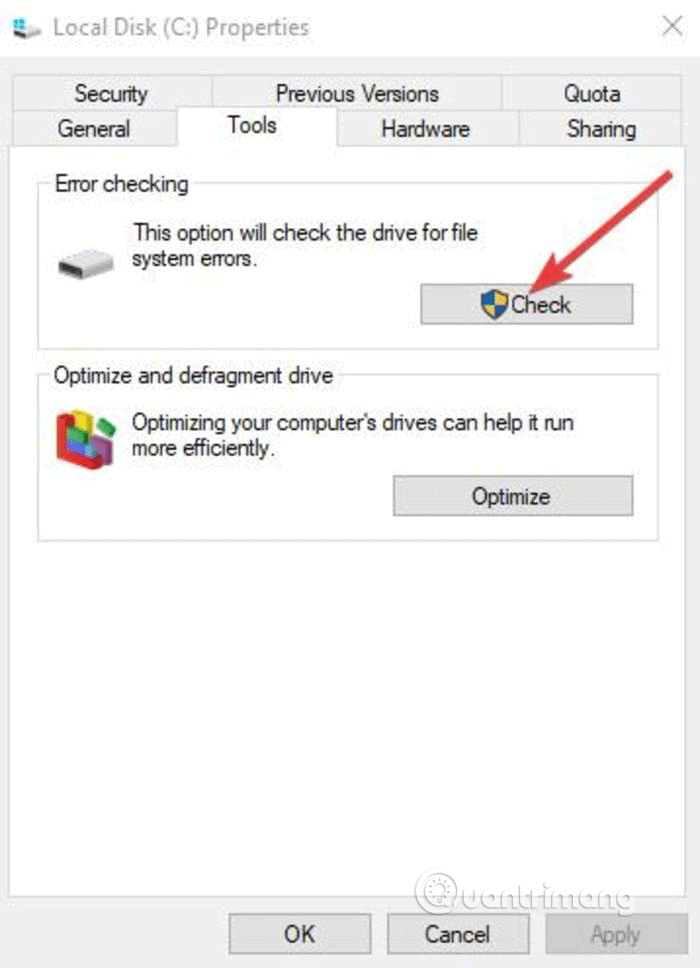
Inoltre, puoi eseguire Check Disk dal prompt dei comandi :
Passo 1 . Fare clic con il pulsante destro del mouse su Start e selezionare Windows PowerShell (amministratore) .
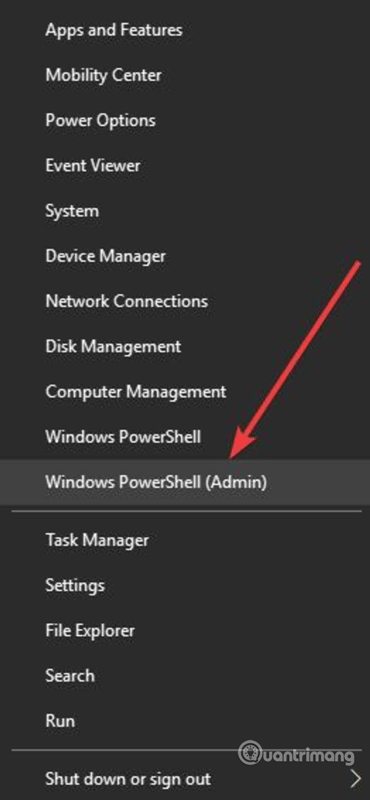
Passo 2 . Immettere il seguente comando:
chkdsk X: /f
Sostituisci X con la lettera dell'unità, solitamente C per impostazione predefinita.
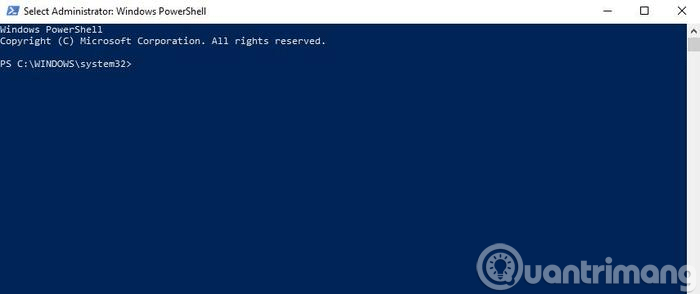
Passaggio 3 . Quando viene richiesto di pianificare una scansione, premere Y.
Passaggio 4 . Riavvia il computer, controlla se il problema è stato risolto.
4. Eseguire il processo rdpclip.exe
Per risolvere i problemi di copia e incolla in Windows, è necessario terminare il processo rdpclip.exe e quindi riavviarlo. Per fare questo:
Passo 1 . Premere Ctrl+ Shift+ ESCper avviare Task Manager .
Passo 2 . Vai alla scheda Dettagli .
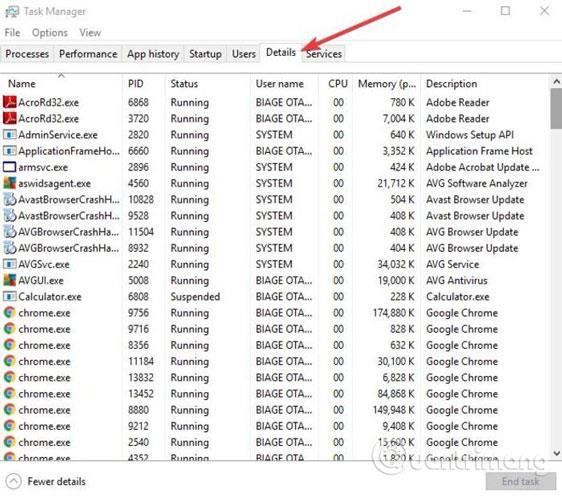
Passaggio 3 . Fare clic con il tasto destro sul processo rdpclip.exe.
Passaggio 4 . Seleziona Termina attività .
Passaggio 5 . Vai alla cartella Windows/system32 .
Passaggio 6 . Cerca rdpclip.exe ed eseguilo.
5. Ripristinare il sistema
Se il problema è causato da un aggiornamento o da un'app installata di recente, puoi ripristinare Windows a un punto di ripristino. Sebbene Ripristino configurazione di sistema non modifichi i file personali, può eliminare driver, aggiornamenti e applicazioni installati di recente.
Questa funzionalità ripristina il computer a un'ora precedente al verificarsi dell'errore Copia Incolla. I punti di ripristino vengono creati quando installi nuovi driver, applicazioni o aggiornamenti di Windows. Se lo desideri, puoi creare un punto di ripristino manuale.
Per eseguire un ripristino del sistema, attenersi alla seguente procedura:
Passo 1 . Apri Pannello di controllo .
Passo 2 . Nella casella di ricerca, digita Recovery e premi Invio .
Passaggio 3 . Seleziona Ripristino .
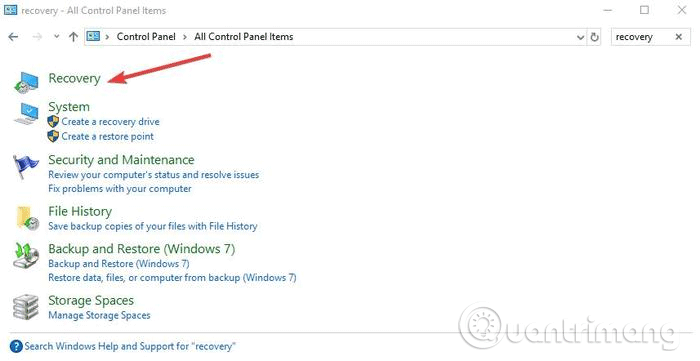
Passaggio 4 . Selezionare Apri Ripristino configurazione di sistema > Avanti .
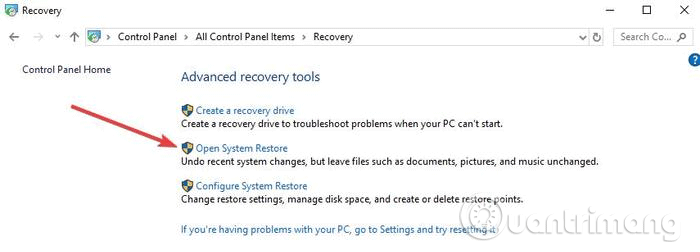
Passaggio 5 . Seleziona il punto di ripristino relativo al driver, all'applicazione o all'aggiornamento che causa il problema.
Passaggio 6 . Selezionare Avanti > Fine .
Nota : se non sono presenti punti di ripristino, la protezione del sistema potrebbe essere disattivata. Per abilitarlo, eseguire i seguenti passaggi:
Passo 1 . Apri Pannello di controllo e cerca Ripristino .
Passo 2 . Selezionare Ripristino > Configura Ripristino configurazione di sistema > Configura .
Passaggio 3 . Seleziona Attiva protezione sistema .
6. Configura un nuovo profilo utente
Un profilo utente danneggiato può impedire il funzionamento delle funzionalità di copia e incolla in Windows. È possibile impostare un nuovo profilo utente seguendo questi passaggi:
Passo 1 . Fare clic su Start e selezionare Impostazioni .
Passo 2 . Seleziona Conti .
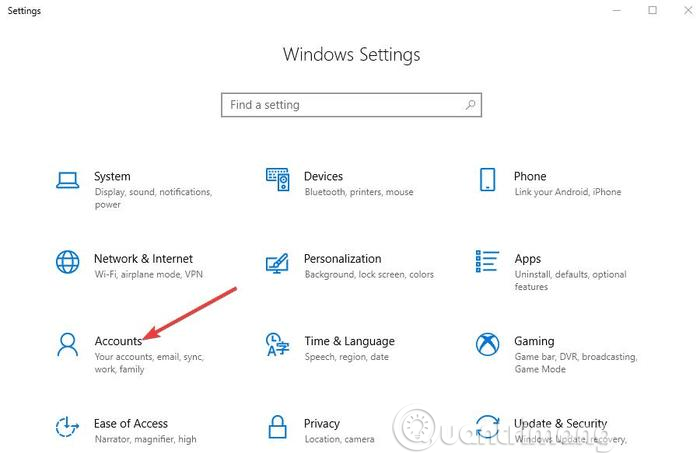
Passaggio 3 . Fai clic su Famiglia e altre persone .
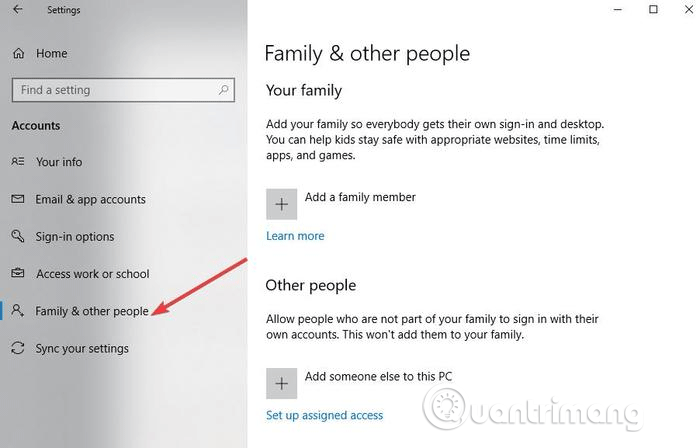
Passaggio 4 . Fai clic su Aggiungi qualcun altro a questo PC .
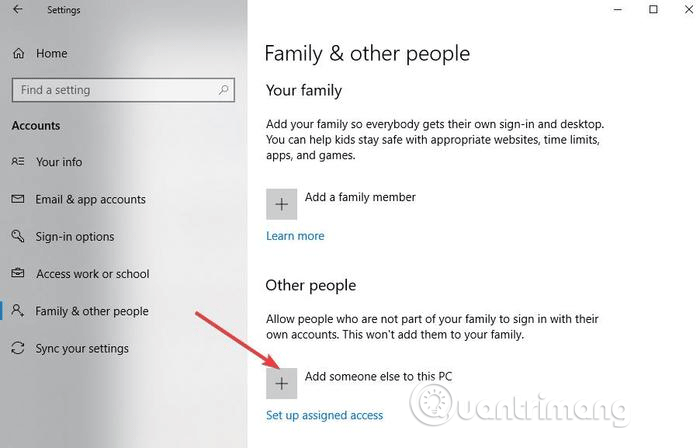
Passaggio 5 . Inserisci nome utente, password e suggerimento password.
Passaggio 6 . Seleziona Avanti .
Se il problema persiste con il nuovo profilo utente, prova la soluzione successiva.
7. Disattiva il componente aggiuntivo Invia a Bluetooth
Questo componente aggiuntivo è associato a Microsoft Office e puoi vederlo nei componenti aggiuntivi del software Office. Controlla ogni strumento installato per questo componente aggiuntivo e disabilitalo in ogni strumento di Office.
8. Disabilita gli Appunti condivisi in Virtualbox
Virtualbox ti aiuta a eseguire una macchina virtuale sul tuo computer, ma alcune delle sue funzionalità potrebbero interferire con il sistema, come gli appunti condivisi. Per risolvere il problema, disabilita questa funzione e prova a copiare e incollare di nuovo.
Copia e incolla è una funzione essenziale, gli utenti Windows non possono farne a meno. Spero che le soluzioni di cui sopra possano aiutarti a risolvere il problema.
9. Utilizza Comfort Clipboard Pro

Utilizza Comfort Clipboard Pro
Comfort Clipboard Pro è un ottimo gestore di appunti e ti consentirà di eseguire istantaneamente attività di copia, incolla e modifica del testo. Puoi modificare qualsiasi parte di testo, impostare il colore che preferisci o impostare un tasto di scelta rapida per incollare rapidamente il paragrafo. E se ti interessa la sicurezza, con questo strumento puoi specificare un nome visualizzato per qualsiasi segmento e nasconderne il contenuto.
Questo strumento ha anche una funzione Cronologia che ti consente di rivedere ciò che hai copiato. Ti consente di modificare parti di testo, selezionare e posizionare tasti di scelta rapida su di esse, oltre alla possibilità di aggiungere codici colore.
Un'altra ottima opzione è la possibilità di trascinare e rilasciare direttamente dal pannello degli appunti sul testo che stai attualmente modificando.
Se stai cercando un gestore avanzato di appunti, l'articolo consiglia vivamente di utilizzare Comfort Clipboard Pro. Memorizza 500 elementi per impostazione predefinita, consentendoti di aumentare o diminuire questo limite e ricordare la cronologia degli appunti per tutto il tempo che desideri.
10. Controllare l'installazione del software di sicurezza Webroot

Controlla l'installazione del software di sicurezza Webroot
Passo 1 . Apri Webroot con diritti di amministratore.
Passo 2 . Fai clic sulla proprietà Protezione identità o sull'icona a forma di ingranaggio.
Passaggio 3 . Vai alla scheda Protezione dell'applicazione.
Passaggio 4 . Ora vedrai un elenco di applicazioni.
Passaggio 5 . Cerca le app in cui la funzione Copia Incolla non funziona e impostala su Consenti.
In alternativa, puoi semplicemente disattivare l' opzione Proteggi dati degli appunti e tutto ricomincerà a funzionare.
11. Controlla le impostazioni avanzate di System Care

Controlla le impostazioni avanzate di System Care
Passo 1 . Apri il software Advanced System Care .
Passo 2 . Vai su Accelera RAM > Smart RAM > Deep Clean.
Passaggio 3 . Ora fai clic su Impostazioni e deseleziona la funzione Pulisci appunti.
12. Elimina Skype Fai clic per chiamare
Elimina Skype Fai clic per chiamare
Secondo molti utenti, la funzione Copia Incolla potrebbe non funzionare sul PC a causa del plug-in Skype Click to Call. Si tratta di un semplice plug-in del browser che ti consente di effettuare chiamate Skype facendo clic su un numero di telefono nel browser.
Per risolvere il problema, dovresti rimuovere questo componente aggiuntivo dal tuo browser. Una volta rimosso il componente aggiuntivo, potrai copiare e incollare senza problemi.
Ti auguro successo!