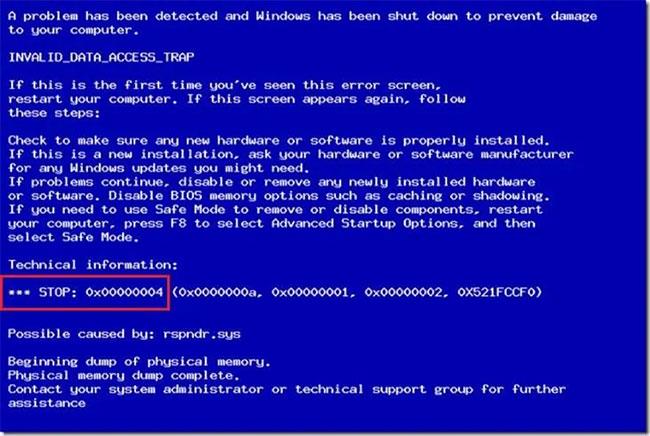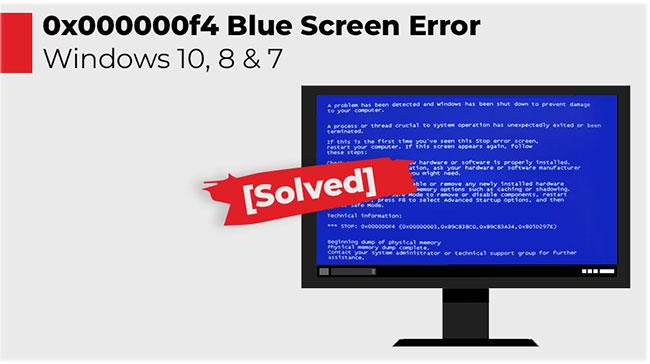L'errore STOP 0x00000004 può essere causato da errori hardware o problemi del driver del dispositivo, ma può anche essere correlato a un'infezione da virus. L'errore STOP 0x00000004 apparirà sempre nel messaggio STOP, comunemente noto come errore schermata blu della morte (BSOD) .
Qualsiasi sistema operativo Windows basato su Microsoft NT può riscontrare l'errore STOP 0x00000004, inclusi Windows 10, Windows 8, Windows 7, Windows Vista, Windows XP, Windows 2000 e Windows NT.
Errore STOP 0x00000004
Uno degli errori seguenti o entrambi potrebbero essere visualizzati nel messaggio STOP:
- STOP: 0x00000004
- INVALID_DATA_ACCESS_TRAP
L'errore STOP 0x00000004 può anche essere abbreviato come STOP 0x4 ma il codice STOP completo sarà sempre quello visualizzato nella schermata blu del messaggio STOP.
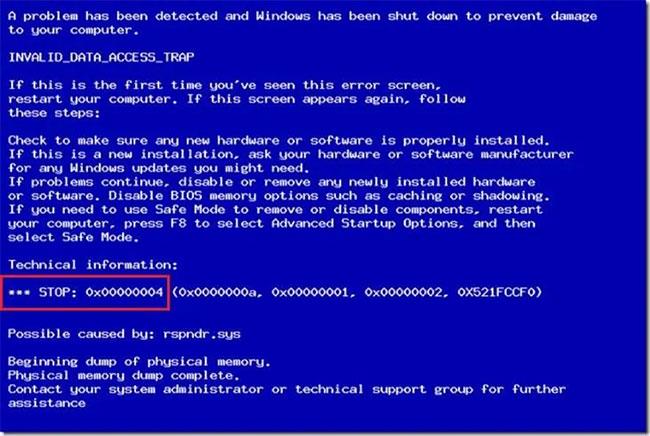
Errore STOP 0x00000004
Se Windows può avviarsi dopo l'errore STOP 0x4, verrà visualizzato il messaggio " Windows è stato ripristinato da un arresto imprevisto ":
Problem Event Name: BlueScreen
BCCode: 4
Come correggere l'errore STOP 0x00000004
STOP 0x00000004 è raro, quindi sono disponibili poche informazioni specifiche sulla risoluzione dei problemi per questo errore. Tuttavia, poiché la maggior parte degli errori STOP ha cause simili, esistono alcuni passaggi di base per risolvere il problema STOP 0x00000004:
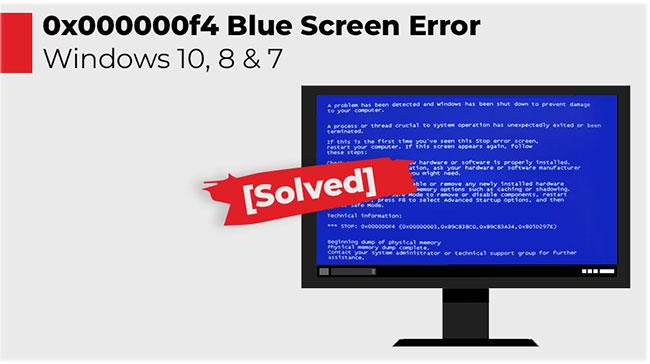
Alcuni passaggi di base per la risoluzione dei problemi possono aiutare a risolvere il problema STOP 0x00000004
1. Riavvia il computer se non l'hai già fatto. STOP 0x00000004 potrebbe essere semplicemente un problema tecnico e l'errore della schermata blu potrebbe non ripresentarsi dopo il riavvio.
2. Hai appena installato o modificato un dispositivo? Se è così, è molto probabile che la modifica apportata sia la causa dell'errore STOP 0x00000004. Annulla le modifiche e controlla se l'errore della schermata blu 0x4 persiste.
A seconda delle modifiche apportate, alcune possibili soluzioni includono:
- Rimuovere o riconfigurare il dispositivo appena installato.
- Avvia con l'ultima configurazione sicuramente funzionante per annullare le modifiche relative al registro e ai driver.
- Utilizza Ripristino configurazione di sistema per annullare le modifiche recenti.
- Eseguire il rollback (downgrade) del driver del dispositivo alla versione precedente all'aggiornamento.
3. Aggiorna i driver del dispositivo . Se il driver del disco rigido o di qualche altro dispositivo è obsoleto o danneggiato, può causare l'errore STOP 0x00000004.
4. Scansiona il tuo computer alla ricerca di virus che possono causare l'errore STOP 0x00000004.
Dovresti aggiornare regolarmente il tuo software antivirus per prevenire questo tipo di problemi. Se necessario, consulta l' elenco di Quantrimang.com dei migliori software antivirus .
5. Cancella CMOS . A volte l'errore STOP 0x00000004 è causato da un problema di memoria del BIOS, quindi cancellare il CMOS può risolvere il problema.
6. Controllare la presenza di errori sul disco rigido. Un problema fisico con il disco rigido potrebbe essere la causa dell'errore STOP 0x4. Riferimento: 7 modi efficaci per controllare i dischi rigidi per verificare periodicamente lo stato dei dischi rigidi per maggiori dettagli.
7. Controllare la presenza di errori nella memoria del sistema. Se il disco rigido non è difettoso, anche la RAM difettosa può essere la causa dell'errore STOP 0x00000004.
Dovresti anche reinserire la memoria prima di testarla, per assicurarti che sia installata correttamente e non causi problemi.
8. Eseguire la risoluzione dei problemi di base relativi agli errori STOP . Questi passaggi approfonditi per la risoluzione dei problemi non sono specifici dell'errore STOP 0x00000004, ma poiché la maggior parte degli errori STOP sono molto simili, probabilmente saranno d'aiuto.
Vedi altro:
- 5 passaggi per risolvere l'errore "Stop 0x0000007B" su Windows XP