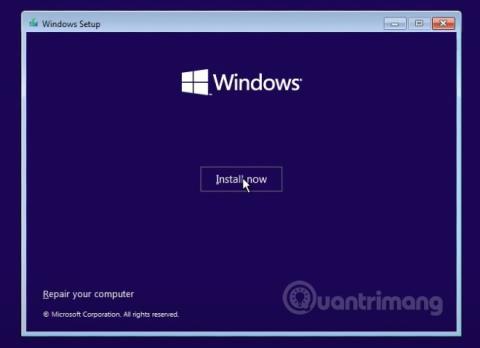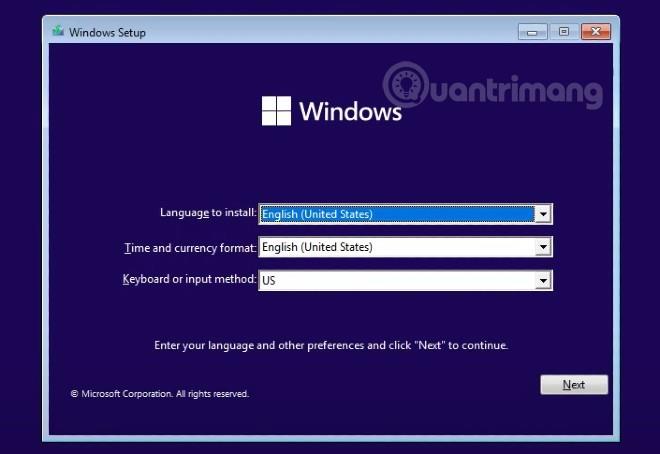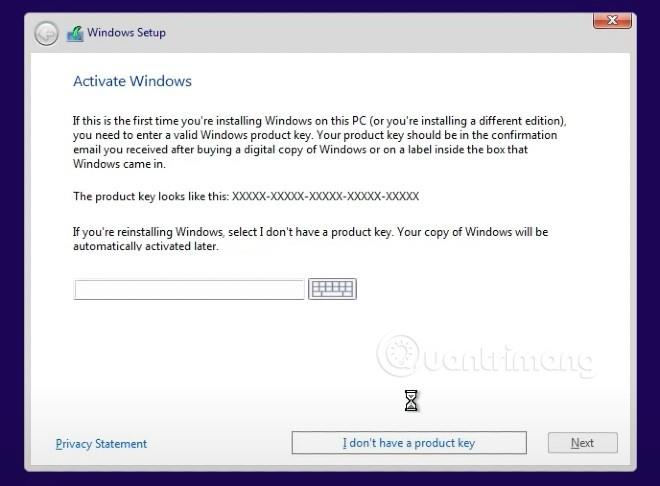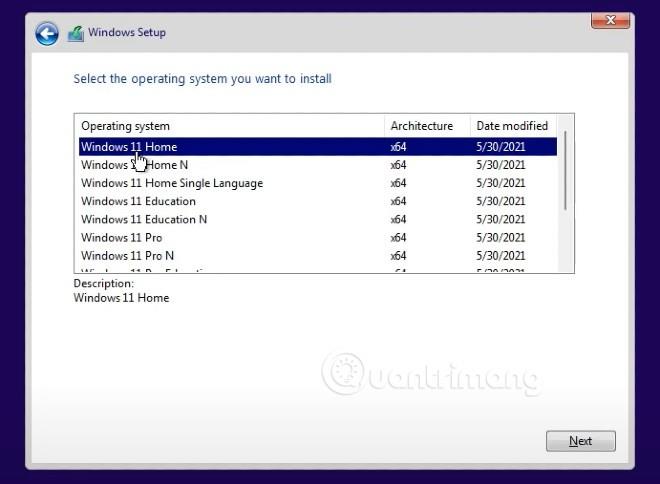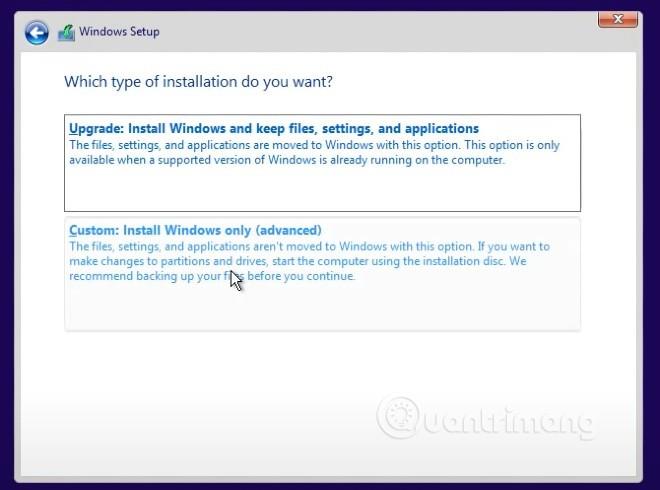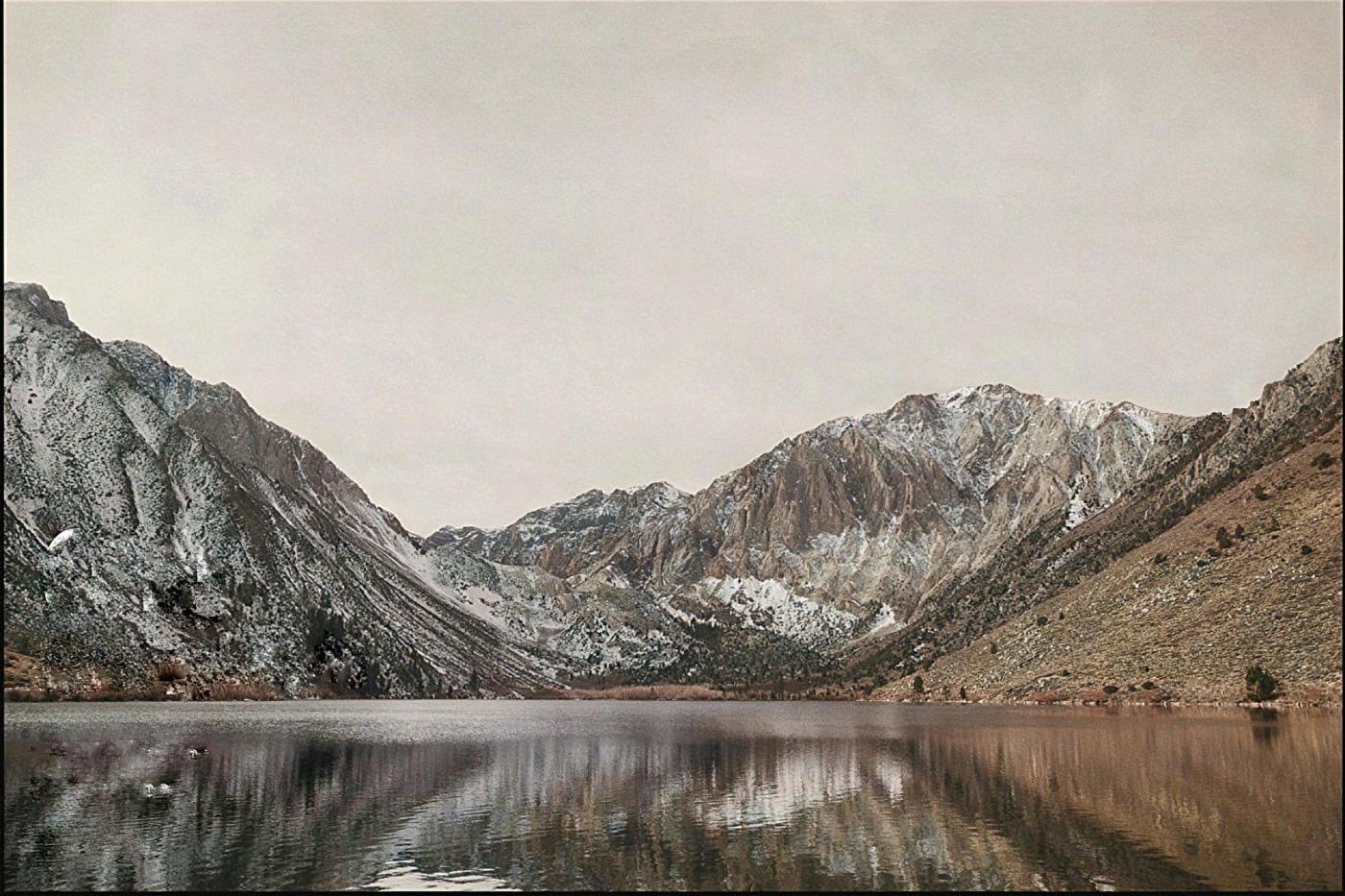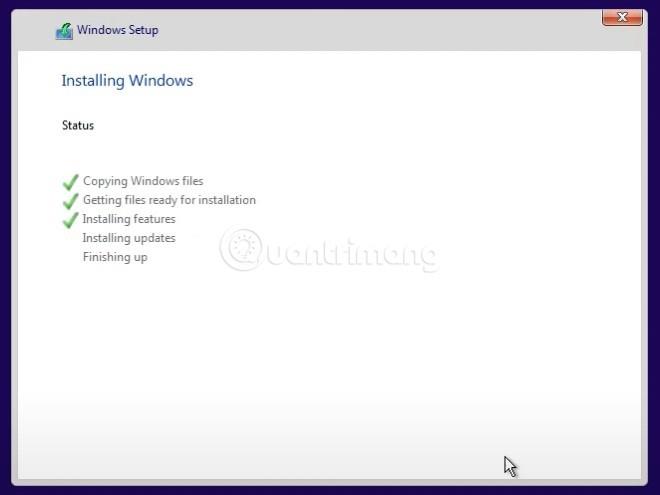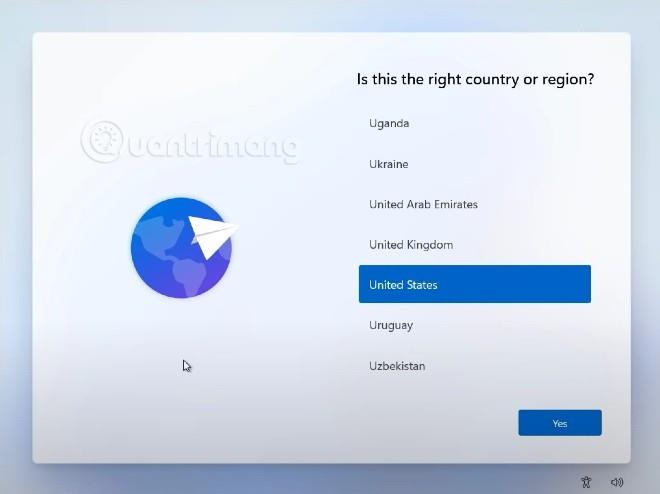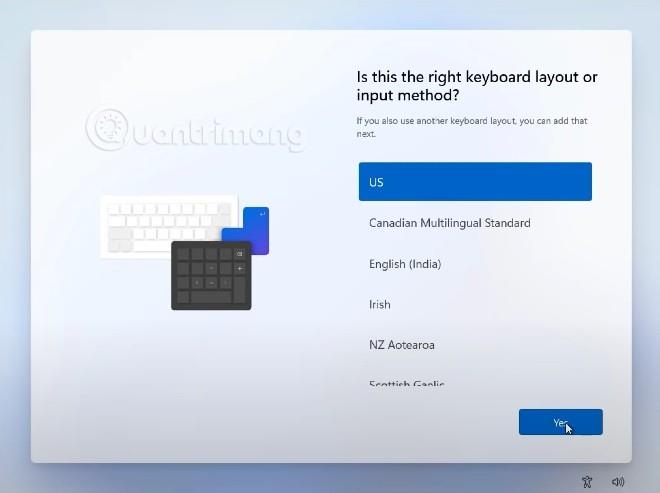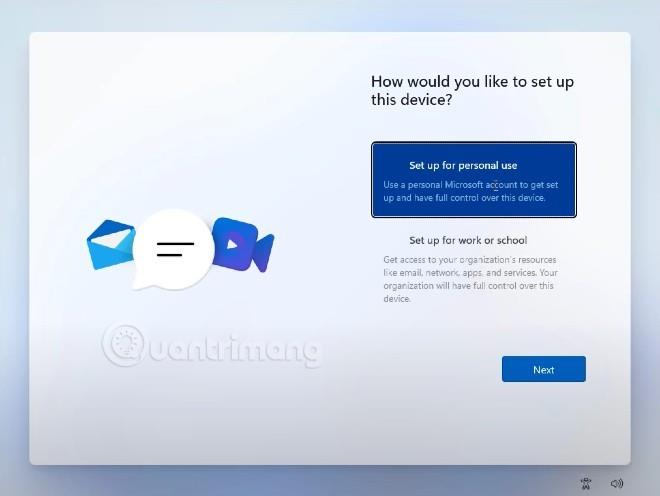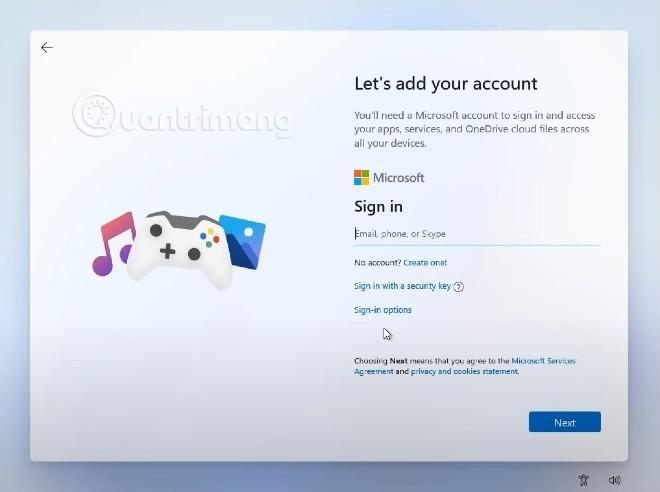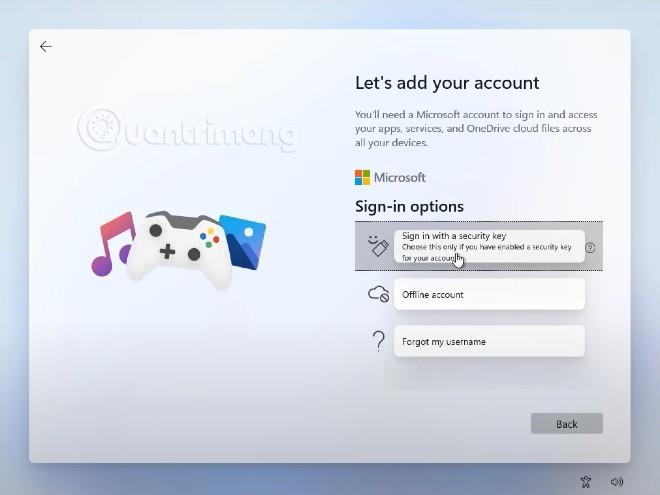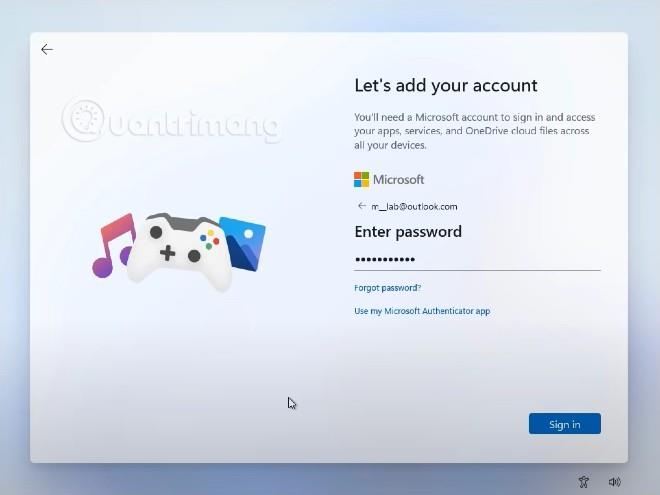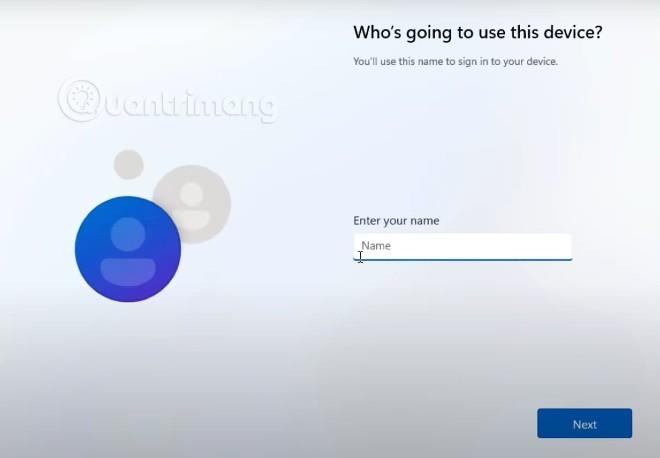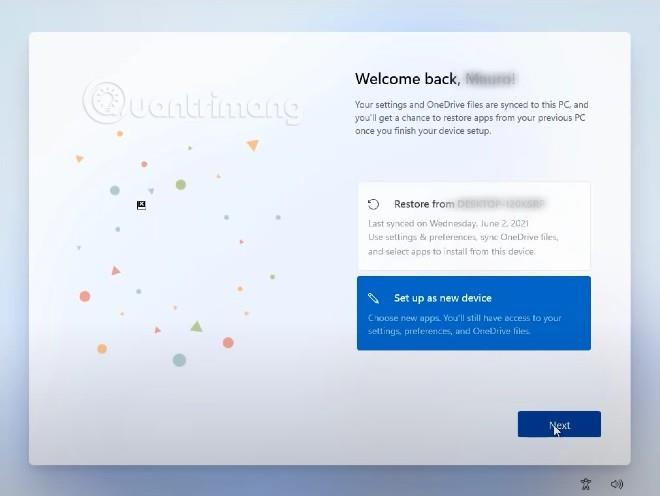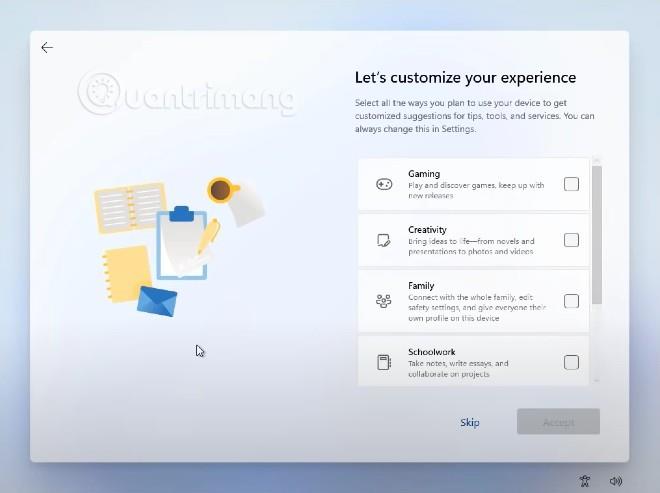Windows 11 è stato lanciato ufficialmente e puoi installarlo ora. Per installare Windows 11, seguire queste istruzioni:
Scarica il file ISO e crea una USB di installazione di Windows 11
Per scaricare il file ISO di Windows 11, visitare i seguenti collegamenti:
Successivamente è necessario creare una USB di installazione di Windows 11 secondo le seguenti istruzioni:
Procedi con l'installazione di Windows 11
Passaggio 1: configurare il computer per l'avvio da USB
Alcuni computer riconosceranno automaticamente l'avvio USB e procederanno all'avvio nel file di installazione di Windows 11 sull'USB dopo il riavvio. Se il tuo dispositivo non è tra questi, devi configurarlo per l'avvio da USB.
- Durante il processo di avvio, premere F2 o F12 (a seconda del computer) per accedere alla configurazione dell'opzione di avvio
- Quindi, utilizza i tasti freccia per navigare nel BIOS per accedere ad Avvio > Dispositivi rimovibili (o Dispositivo di archiviazione USB o Unità esterna a seconda del modello), premi Invio per scegliere di caricare il sistema operativo da USB.
- Se hai bisogno di istruzioni più dettagliate, visita qui: Come configurare il BIOS per l'avvio da USB/CD/DVD, disco rigido esterno
Passaggio 2 : avvia l'installazione di Windows 11
Fondamentalmente il processo di installazione di Windows 11 non è difficile perché la maggior parte delle impostazioni sono simili a Windows 10 con solo lievi modifiche nell'interfaccia.
Dopo aver completato i passaggi precedenti, il sistema eseguirà l'avvio USB e ti porterà alla schermata di selezione dell'ora, della lingua e della tastiera. Una volta selezionato, fare clic su Avanti per continuare.
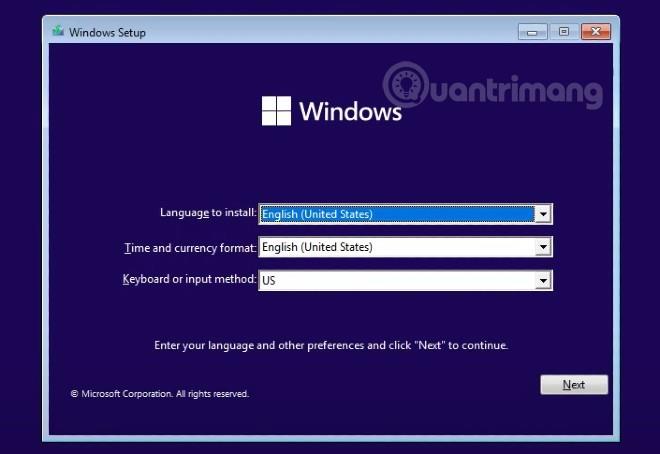
Passaggio 3 : fare clic sul pulsante Installa ora per avviare l'installazione

Passaggio 4 : nell'interfaccia di immissione del codice prodotto, seleziona Non ho un codice prodotto
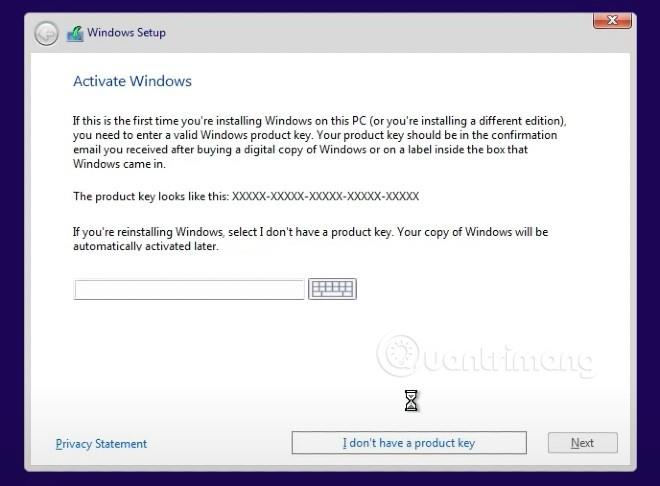
Passaggio 5 : in questa nuova schermata, puoi scegliere la versione di Windows 11 che desideri installare e fare clic su Avanti.
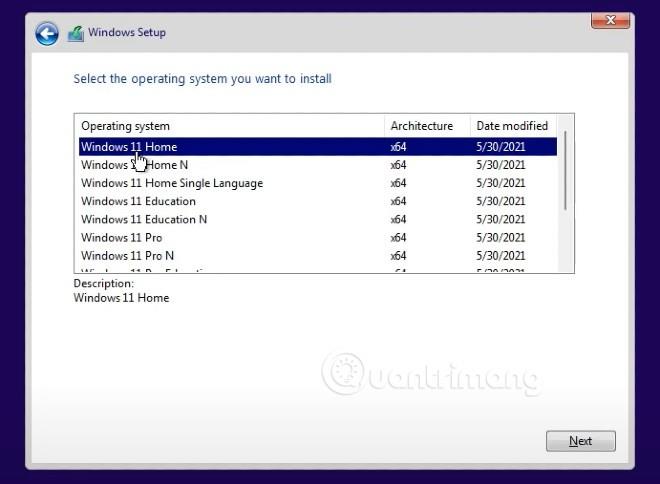
Passaggio 6 : nella schermata successiva, seleziona Personalizzato: installa solo Windows (avanzato) . Nota: questa scelta potrebbe causare la perdita di tutti i dati sull'unità in cui prevedi di installare Windows 11.
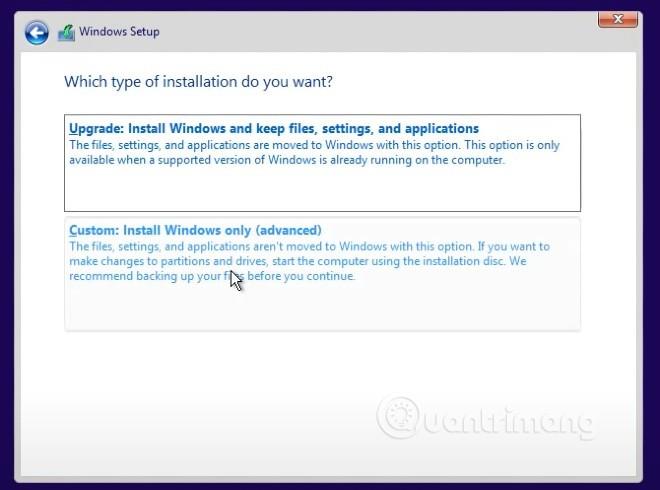
Passaggio 7 : seleziona l'unità in cui installerai Windows 11. Qui puoi utilizzare le unità esistenti (partizioni) o creare una nuova unità per installare Windows 11
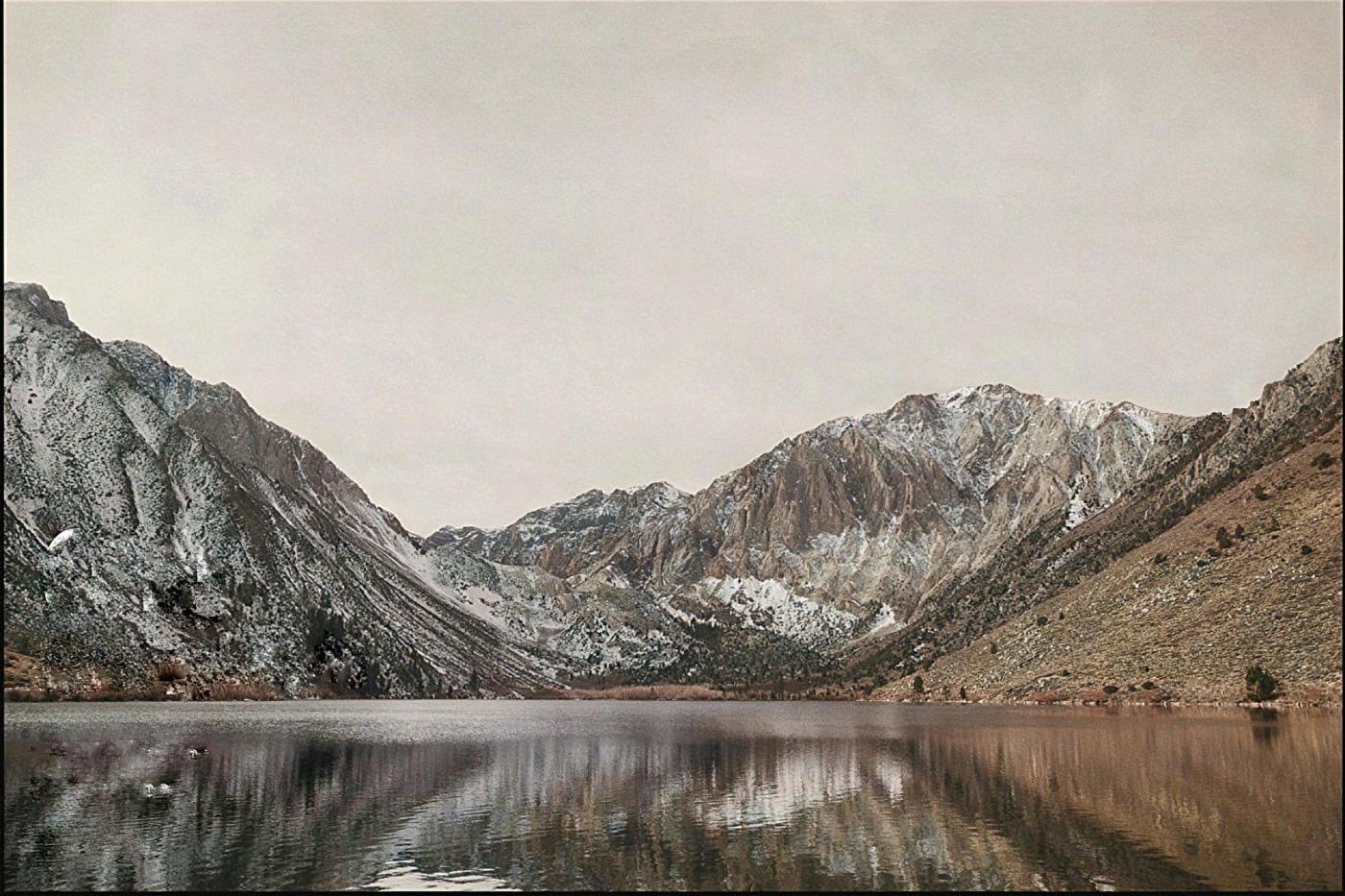
Passo 8 : Il processo di installazione avrà luogo e dovrai attendere un breve periodo di tempo prima di continuare
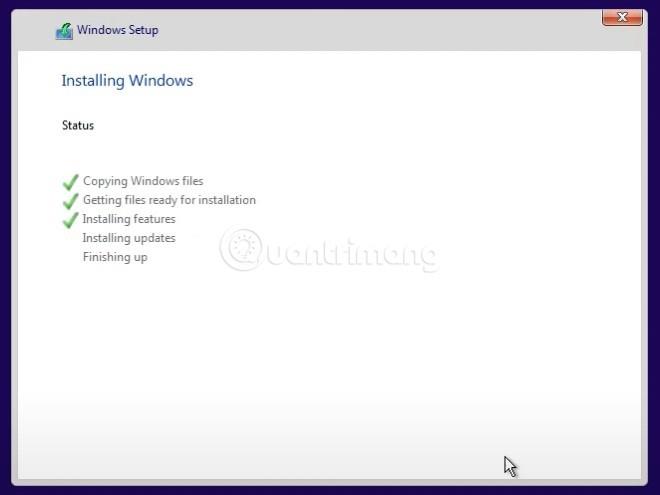
Passaggio 9 : Dopo aver completato il passaggio 8, il computer si riavvierà e verrà visualizzata la schermata di benvenuto con le nuove impostazioni di base di Windows 11. Innanzitutto, Windows 11 ti chiederà se questo è il tuo paese o la tua regione? Puoi reimpostarlo se necessario.
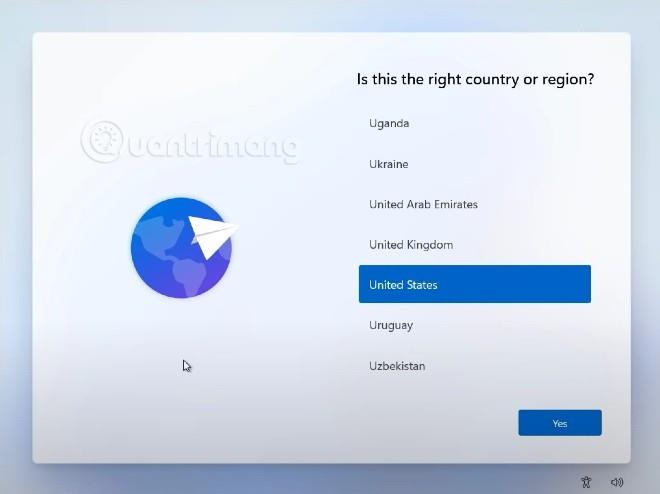
Passaggio 10 : il prossimo è la configurazione della tastiera. Dopo aver selezionato la tastiera principale, Windows 11 ti chiederà se desideri installare una tastiera aggiuntiva. Fai clic su Aggiungi layout per aggiungere o Salta per saltare a seconda delle tue esigenze.
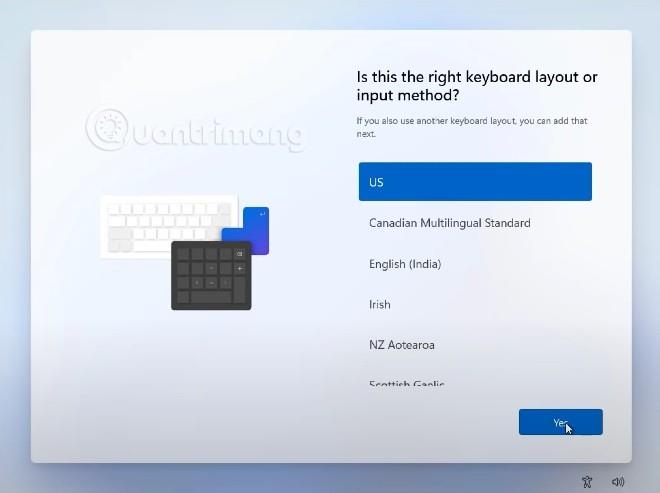
Passaggio 11 : devi attendere che Windows 11 controlli se sono disponibili aggiornamenti.
Passaggio 12 : in questa schermata, Windows 11 ti chiede di scegliere l'uso previsto del dispositivo. Ci sono due opzioni: Per uso personale e Per lavoro o studio, scegli tu in base alle tue esigenze.
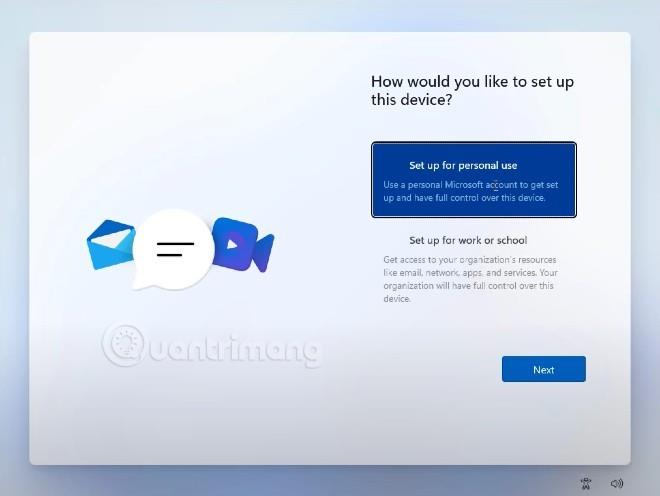
Passaggio 13 : in questo passaggio è necessario configurare un account per accedere al dispositivo. Microsoft visualizza il metodo di accesso predefinito con un account Microsoft. Tuttavia, puoi anche modificarlo facendo clic su Opzioni di accesso
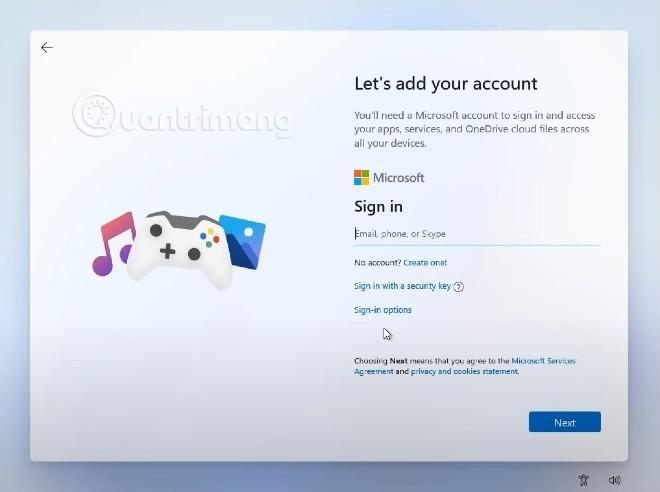
Passaggio 14 : nelle Opzioni di accesso hai tre opzioni: accedere con una chiave di sicurezza (formato USB), configurare un account offline o utilizzare la funzione nome utente dimenticato.
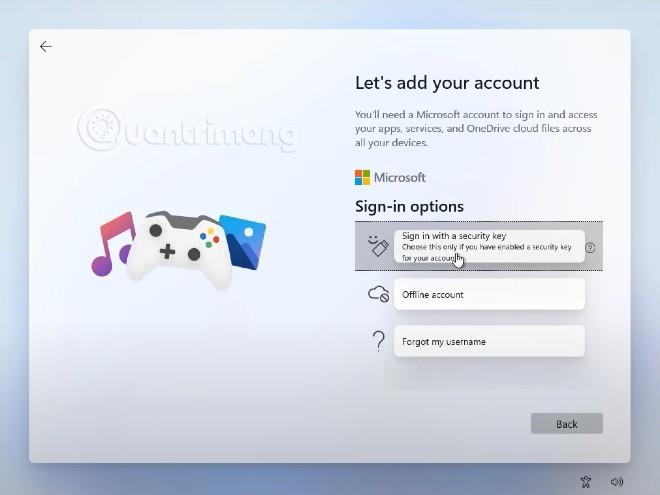
Passaggio 15a : se accedi con un account Microsoft, premi Indietro per inserire l'account e la password.
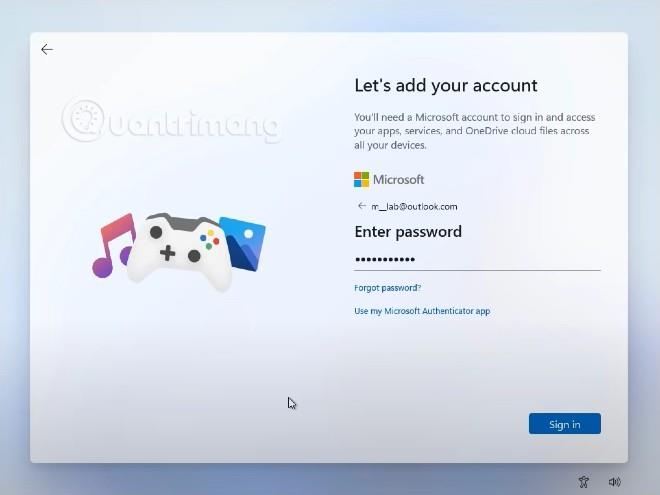
Passaggio 15b : se crei un account offline per il dispositivo, dovrai impostare un nome utente e una password di accesso
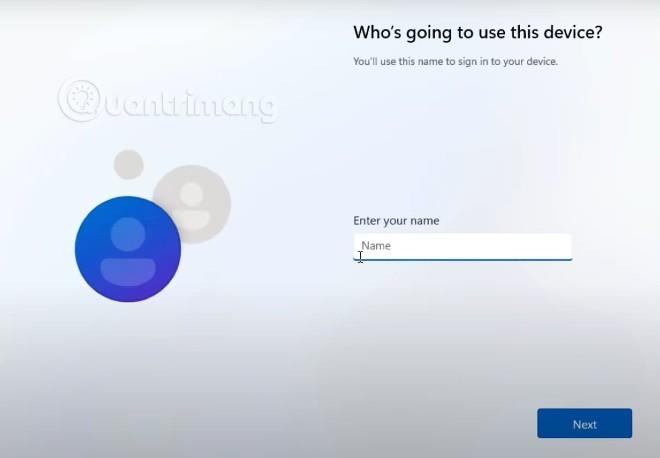
Passaggio 16a : imposta un PIN per accedere rapidamente al tuo computer Windows 11

Passaggio 16b : questo passaggio è riservato a coloro che accedono con un account Microsoft. Windows 11 ti chiederà se desideri ripristinare i dati dal tuo vecchio computer o desideri una configurazione completamente nuova. Scegli in base alle tue esigenze.
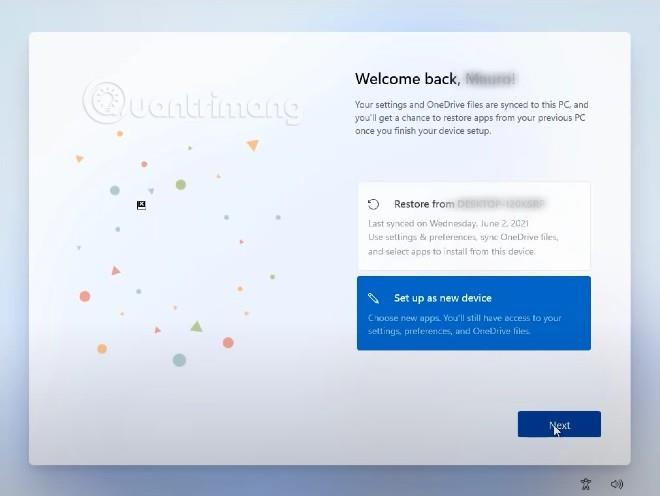
Passaggio 17 : scegli le impostazioni sulla privacy per il tuo computer
Passaggio 18 : personalizza l'esperienza
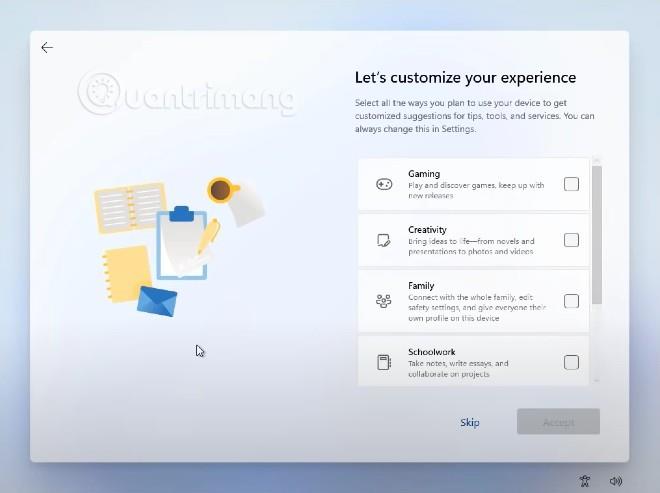
Passaggio 19 : selezionare la memoria. Qui, Microsoft ti chiederà se desideri eseguire il backup dei dati su OneDrive o semplicemente salvare i dati localmente
Dopo il passaggio 19, il tuo computer avrà bisogno di alcuni minuti per la configurazione e verrai accolto dalla nuova interfaccia di Windows 11.

Come ignorare il requisito TPM 2.0 durante l'installazione di Windows 11
Attualmente, molte persone desiderano installare Windows 11 per provarlo, ma il problema è che il dispositivo non dispone di TPM 2.0. Per aiutarti, LuckyTemplates ha le seguenti soluzioni:
Tieni presente che i computer che non soddisfano i requisiti hardware minimi di Windows 11 saranno comunque in grado di eseguire questo sistema operativo. Tuttavia, Microsoft ha affermato che non aggiornerà la sicurezza di questi computer.
Un'altra cosa da notare è che aggirare il requisito TPM 2.0 non sempre funziona. Il mondo dei dispositivi hardware è così vasto e diversificato che nessuno strumento o soluzione garantisce che funzioni su ogni dispositivo.
Buona fortuna!