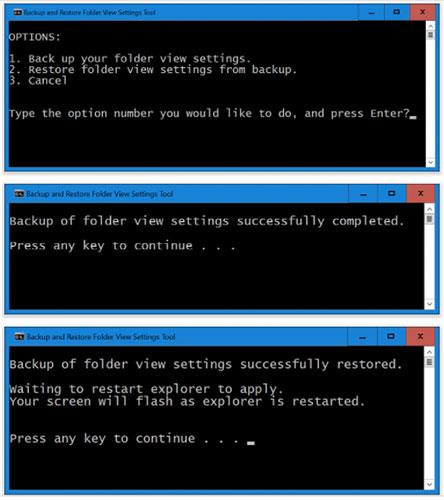In Windows, puoi modificare la visualizzazione del modello, la larghezza delle colonne, il raggruppamento per , l'ordinamento per e il layout del contenuto della cartella nel modo desiderato.
Questo tutorial ti mostrerà come eseguire il backup e ripristinare le impostazioni di visualizzazione delle cartelle, i dettagli, la larghezza e le dimensioni del pannello di anteprima, la larghezza della finestra di navigazione, le finestre di dialogo Apri e Salva con nome per qualsiasi account in Windows 10 .
Come eseguire il backup e ripristinare le impostazioni di visualizzazione delle cartelle in Windows 10
Ecco come:
1. Scaricare il file Backup_and_Restore_Folder_View_Settings_Tool.bat .
Nota :
Questo file .bat applicherà solo un backup e ripristinerà l'account corrente.
Di seguito sono riportati i contenuti di questo file .bat come riferimento:
Codice:
@ECHO OFF
Set "+=HKCU\Software\Microsoft\Windows\CurrentVersion\Explorer\User Shell Folders"
For /F "tokens=* " %%# in ('Reg Query "%+%" /V Desktop') Do (Set "#=%%#")
Set "#=%#:*REG_EXPAND_SZ =%"
For /F "delims=" %%# in ('Echo "%#%"') Do (Set "#=%%#")
Set "[Desktop]=%#:~1,-1%"
title Backup and Restore Folder View Settings Tool
:choice
cls
echo.
echo OPTIONS:
echo.
echo 1. Back up your folder view settings.
echo 2. Restore folder view settings from backup.
echo 3. Cancel
echo.
echo.
set /P c=Type the option number you would like to do, and press Enter?
if /I "%c%" EQU "1" goto :verify1
if /I "%c%" EQU "2" goto :verify2
if /I "%c%" EQU "3" exit
goto :choice
:verify1
IF EXIST "%[Desktop]%\Folder View Settings Backup" goto :response1
goto :backup
:response1
echo.
echo.
echo You already have a "Folder View Settings Backup" folder on your desktop.
echo Please move it to another location, and try again.
echo.
pause
goto :choice
:backup
mkdir "%[Desktop]%\Folder View Settings Backup"
REG EXPORT "HKCU\Software\Microsoft\Windows\CurrentVersion\Explorer\Streams\Defaults" "%[Desktop]%\Folder View Settings Backup\HKCU_Software_Microsoft_Windows_CurrentVersion_Explorer_Streams_Defaults.reg" /y
REG EXPORT "HKCU\Software\Microsoft\Windows\Shell\BagMRU" "%[Desktop]%\Folder View Settings Backup\HKCU_Software_Microsoft_Windows_Shell_BagMRU.reg" /y
REG EXPORT "HKCU\Software\Microsoft\Windows\Shell\Bags" "%[Desktop]%\Folder View Settings Backup\HKCU_Software_Microsoft_Windows_Shell_Bags.reg" /y
REG EXPORT "HKCU\Software\Microsoft\Windows\ShellNoRoam\Bags" "%[Desktop]%\Folder View Settings Backup\HKCU_Software_Microsoft_Windows_ShellNoRoam_Bags.reg" /y
REG EXPORT "HKCU\Software\Microsoft\Windows\ShellNoRoam\BagMRU" "%[Desktop]%\Folder View Settings Backup\HKCU_Software_Microsoft_Windows_ShellNoRoam_BagMRU.reg" /y
REG EXPORT "HKCU\Software\Classes\Local Settings\Software\Microsoft\Windows\Shell\BagMRU" "%[Desktop]%\Folder View Settings Backup\HKCU_Software_Classes_LocalSettings_Software_Microsoft_Windows_Shell_BagMRU.reg" /y
REG EXPORT "HKCU\Software\Classes\Local Settings\Software\Microsoft\Windows\Shell\Bags" "%[Desktop]%\Folder View Settings Backup\HKCU_Software_Classes_LocalSettings_Software_Microsoft_Windows_Shell_Bags.reg" /y
REG EXPORT "HKCU\SOFTWARE\Microsoft\Windows\CurrentVersion\Explorer\Modules\GlobalSettings\Sizer" "%[Desktop]%\Folder View Settings Backup\HKCU_SOFTWARE_Microsoft_Windows_CurrentVersion_Explorer_Modules_GlobalSettings_Sizer.reg" /y
REG EXPORT "HKCU\SOFTWARE\Microsoft\Windows\CurrentVersion\Explorer\Modules\NavPane" "%[Desktop]%\Folder View Settings Backup\HKCU_SOFTWARE_Microsoft_Windows_CurrentVersion_Explorer_Modules_NavPane.reg" /y
REG EXPORT "HKCU\SOFTWARE\Microsoft\Windows\CurrentVersion\Explorer\CIDOpen" "%[Desktop]%\Folder View Settings Backup\HKCU_SOFTWARE_Microsoft_Windows_CurrentVersion_Explorer_CIDOpen.reg" /y
REG EXPORT "HKCU\SOFTWARE\Microsoft\Windows\CurrentVersion\Explorer\CIDSave" "%[Desktop]%\Folder View Settings Backup\HKCU_SOFTWARE_Microsoft_Windows_CurrentVersion_Explorer_CIDSave.reg" /y
REG EXPORT "HKCU\SOFTWARE\Microsoft\Windows\CurrentVersion\Explorer\ComDlg32" "%[Desktop]%\Folder View Settings Backup\HKCU_SOFTWARE_Microsoft_Windows_CurrentVersion_Explorer_ComDlg32.reg" /y
cls
echo.
echo Backup of folder view settings successfully completed.
echo.
pause
exit
:verify2
IF NOT EXIST "%[Desktop]%\Folder View Settings Backup" goto :response
goto :restore
:response
echo.
echo.
echo You do not have a "Folder View Settings Backup" folder on your desktop.
echo Please place the backup folder on your desktop, and try again.
echo.
pause
goto :choice
:restore
REG Delete "HKCU\Software\Microsoft\Windows\CurrentVersion\Explorer\Streams\Defaults" /F
Reg Delete "HKCU\Software\Microsoft\Windows\Shell\BagMRU" /F
Reg Delete "HKCU\Software\Microsoft\Windows\Shell\Bags" /F
Reg Delete "HKCU\Software\Microsoft\Windows\ShellNoRoam\Bags" /F
Reg Delete "HKCU\Software\Microsoft\Windows\ShellNoRoam\BagMRU" /F
Reg Delete "HKCU\Software\Classes\Local Settings\Software\Microsoft\Windows\Shell\BagMRU" /F
Reg Delete "HKCU\Software\Classes\Local Settings\Software\Microsoft\Windows\Shell\Bags" /F
Reg Delete "HKCU\SOFTWARE\Microsoft\Windows\CurrentVersion\Explorer\Modules\GlobalSettings\Sizer" /F
Reg Delete "HKCU\SOFTWARE\Microsoft\Windows\CurrentVersion\Explorer\Modules\NavPane" /F
Reg Delete "HKCU\SOFTWARE\Microsoft\Windows\CurrentVersion\Explorer\CIDOpen" /F
Reg Delete "HKCU\SOFTWARE\Microsoft\Windows\CurrentVersion\Explorer\CIDSave" /F
Reg Delete "HKCU\SOFTWARE\Microsoft\Windows\CurrentVersion\Explorer\ComDlg32" /F
REG IMPORT "%[Desktop]%\Folder View Settings Backup\HKCU_Software_Microsoft_Windows_CurrentVersion_Explorer_Streams_Defaults.reg"
REG IMPORT "%[Desktop]%\Folder View Settings Backup\HKCU_Software_Microsoft_Windows_Shell_BagMRU.reg"
REG IMPORT "%[Desktop]%\Folder View Settings Backup\HKCU_Software_Microsoft_Windows_Shell_Bags.reg"
REG IMPORT "%[Desktop]%\Folder View Settings Backup\HKCU_Software_Microsoft_Windows_ShellNoRoam_Bags.reg"
REG IMPORT "%[Desktop]%\Folder View Settings Backup\HKCU_Software_Microsoft_Windows_ShellNoRoam_BagMRU.reg"
REG IMPORT "%[Desktop]%\Folder View Settings Backup\HKCU_Software_Classes_LocalSettings_Software_Microsoft_Windows_Shell_BagMRU.reg"
REG IMPORT "%[Desktop]%\Folder View Settings Backup\HKCU_Software_Classes_LocalSettings_Software_Microsoft_Windows_Shell_Bags.reg"
REG IMPORT "%[Desktop]%\Folder View Settings Backup\HKCU_SOFTWARE_Microsoft_Windows_CurrentVersion_Explorer_Modules_GlobalSettings_Sizer.reg"
REG IMPORT "%[Desktop]%\Folder View Settings Backup\HKCU_SOFTWARE_Microsoft_Windows_CurrentVersion_Explorer_Modules_NavPane.reg"
REG IMPORT "%[Desktop]%\Folder View Settings Backup\HKCU_SOFTWARE_Microsoft_Windows_CurrentVersion_Explorer_CIDOpen.reg"
REG IMPORT "%[Desktop]%\Folder View Settings Backup\HKCU_SOFTWARE_Microsoft_Windows_CurrentVersion_Explorer_CIDSave.reg"
REG IMPORT "%[Desktop]%\Folder View Settings Backup\HKCU_SOFTWARE_Microsoft_Windows_CurrentVersion_Explorer_ComDlg32.reg"
cls
echo.
echo Backup of folder view settings successfully restored.
echo.
echo Waiting to restart explorer to apply.
echo Your screen will flash as explorer is restarted.
echo.
echo.
pause
taskkill /f /im explorer.exe
start explorer.exe
exit
2. Salvare il file .bat sul desktop.
3. Sblocca i file .bat.
4. Eseguire il file .bat.
5. Fai quello che vuoi fare nello strumento Impostazioni visualizzazione cartella di backup e ripristino .
BACKUP:
Quando crei un backup delle impostazioni di visualizzazione delle cartelle, la cartella Backup impostazioni di visualizzazione delle cartelle viene salvata sul desktop contenente i file .reg esportati dal registro per le impostazioni di visualizzazione delle cartelle. Puoi salvare questa cartella dove vuoi per sicurezza.
RISTABILIRE:
Quando desideri ripristinare un backup delle impostazioni di visualizzazione delle cartelle, devi prima avere una cartella di backup delle impostazioni di visualizzazione delle cartelle con questo nome esatto sul desktop per procedere con il processo di ripristino.
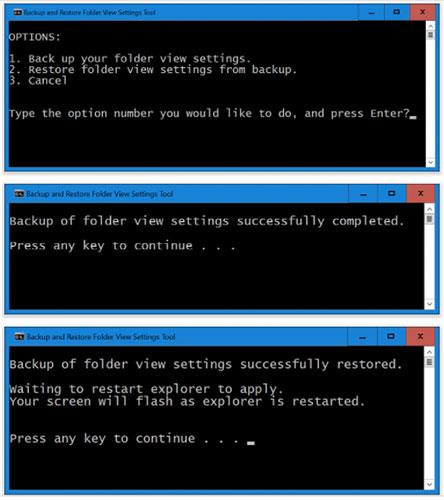
Backup e ripristino delle impostazioni di visualizzazione delle cartelle in Windows 10
Spero che tu abbia successo.