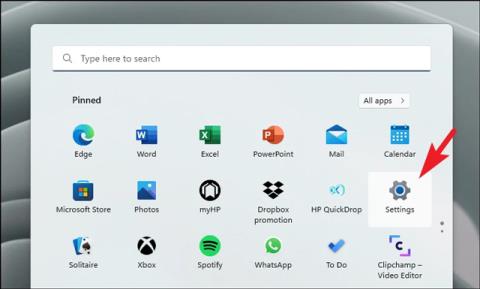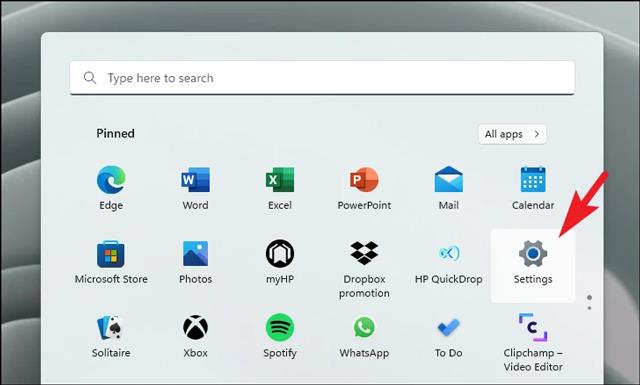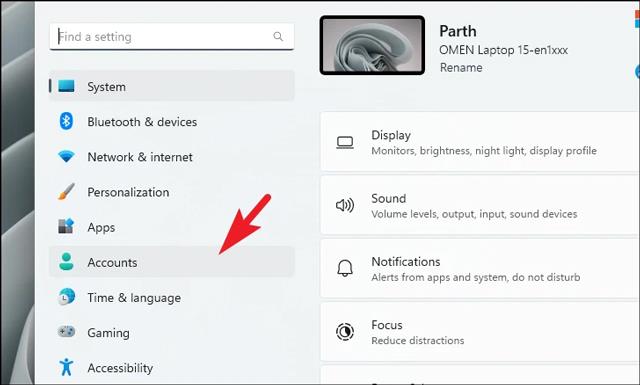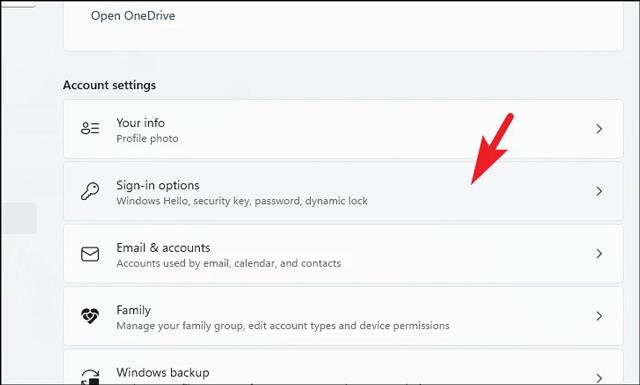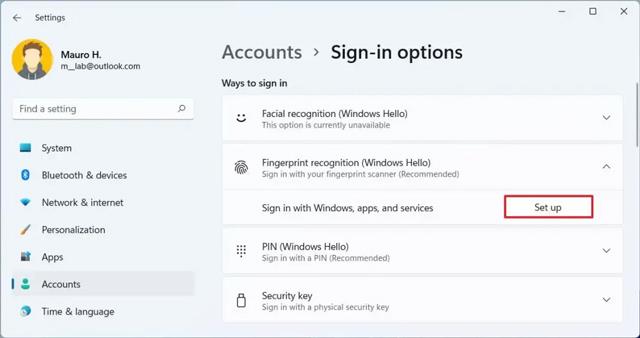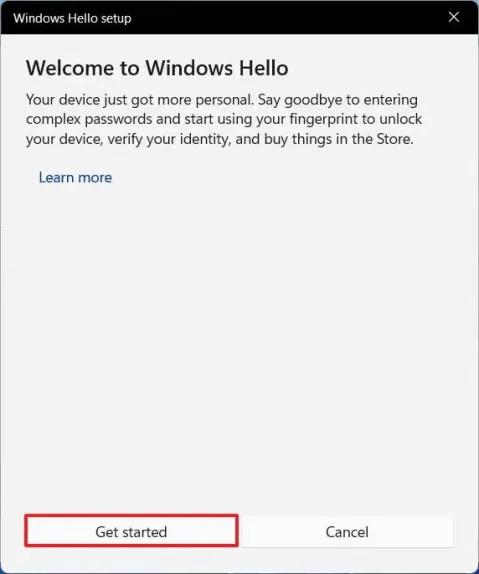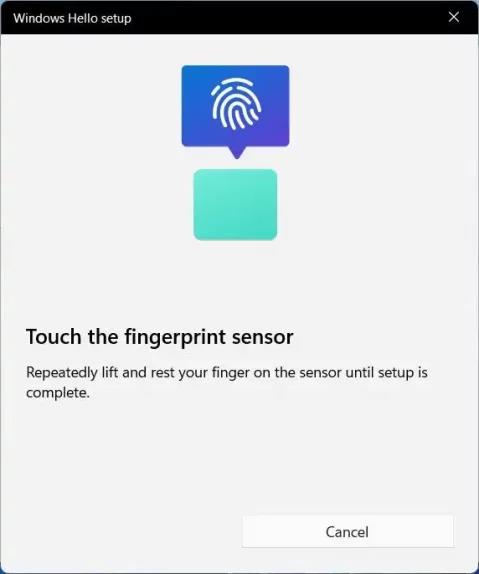Sapevi che puoi accedere al tuo computer Windows 11 con un'impronta digitale? Esploriamo ora.
Indice dell'articolo
L'impronta digitale di ogni persona è unica, quindi la configurazione di un'impronta digitale per accedere al tuo computer contribuirà ad aumentare la sicurezza del tuo dispositivo. Questo metodo è anche considerato molto più semplice da utilizzare rispetto alla necessità di ricordare una password di accesso. Se il tuo laptop ha un sensore di impronte digitali integrato, utilizza immediatamente Windows Hello di Win 11 per attivare l'accesso tramite impronta digitale.
Cos'è Windows Hello?
Windows Hello è la funzionalità di sicurezza biometrica di Microsoft che utilizza il riconoscimento facciale e un'impronta digitale o un numero PIN per aiutarti ad accedere facilmente ai dispositivi Windows 11.
Come accedere a Windows 11 con l'impronta digitale.
Per poter utilizzare la modalità di accesso del dispositivo con impronta digitale su Windows 11, è necessario seguire i passaggi seguenti. Tieni inoltre presente che prima di configurare l'impronta digitale, dovrai prima impostare una password di accesso al computer. Nel caso in cui non sai come farlo, puoi fare riferimento all'articolo qui sotto.
Passaggio 1: premi la combinazione di tasti Windows + i o vai al menu Start e seleziona Impostazioni.
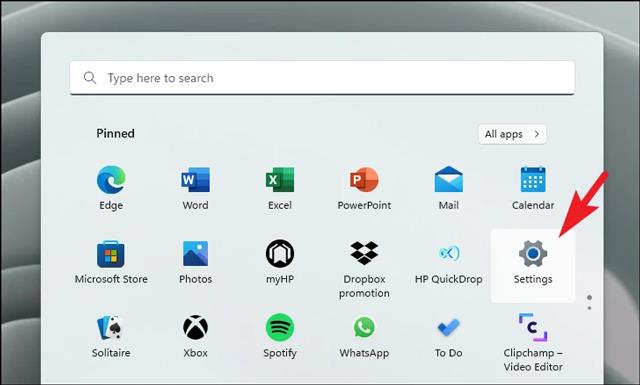
Passaggio 2: vai alla sezione Account .
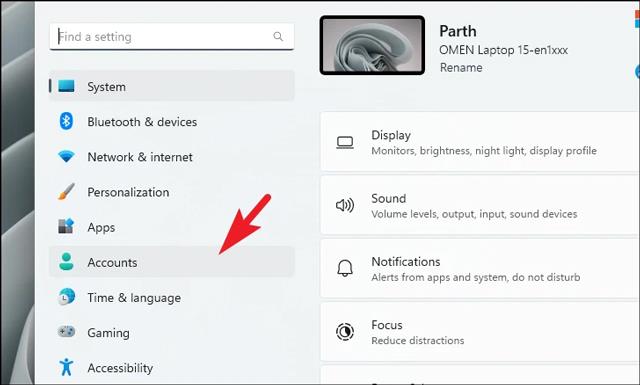
Passaggio 3: fare clic su Opzioni di accesso sul lato sinistro dell'interfaccia.
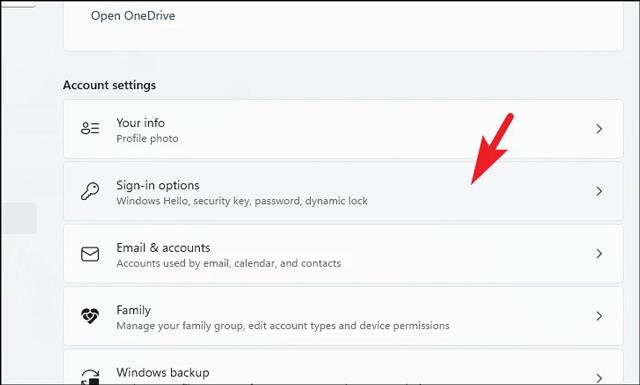
Passaggio 4: fare clic su Riconoscimento dell'impronta digitale nella sezione Modalità di accesso.
Passaggio 5: viene visualizzata una sezione di espansione, qui premi Configura per avviare il processo di installazione dell'impronta digitale.
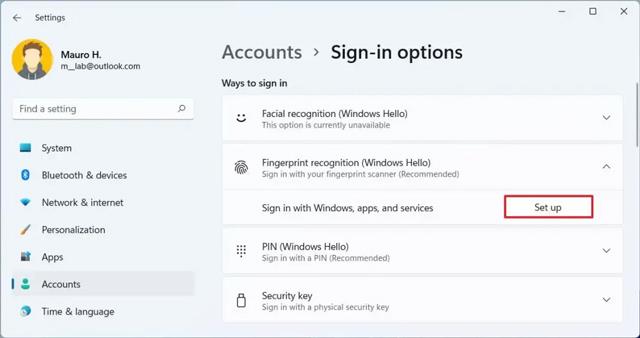
Passaggio 6: fare clic sul pulsante Inizia nella nuova finestra visualizzata.
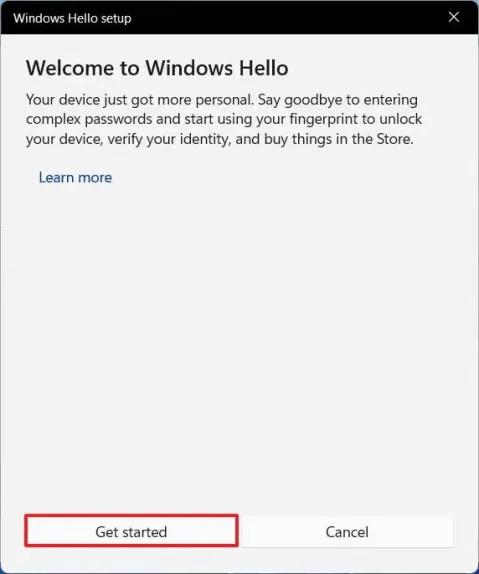
Passaggio 7: verifica la password di accesso del tuo dispositivo.
Passaggio 8: toccare o scorrere continuamente e sollevare il dito sul sensore di impronte digitali integrato nel laptop finché l'impronta digitale non viene completamente riconosciuta.
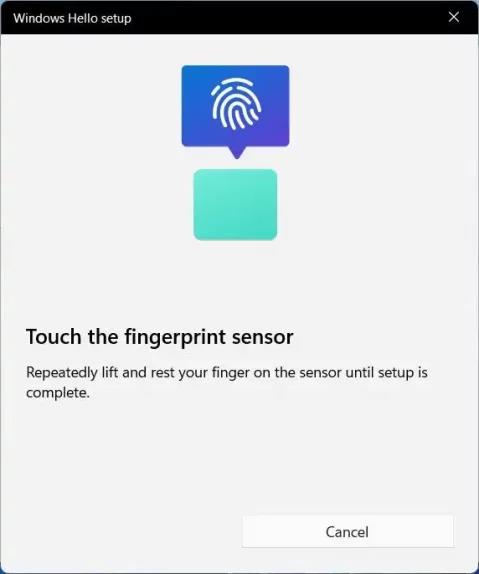
Un piccolo suggerimento per te è quello di fare clic su Aggiungi un altro dito per aggiungere un altro campione di impronta digitale nel caso in cui il dito campione abbia problemi durante l'accesso.
Una volta completati i passaggi precedenti, puoi bloccare il dispositivo e provare a sbloccarlo nuovamente utilizzando l'impronta digitale.
Come rimuovere la modalità di accesso tramite impronta digitale su Windows 11
Se non desideri più utilizzare l'accesso tramite dispositivo tramite impronta digitale su Windows 11, procedi nel seguente modo:
Passaggio 1: apri Impostazioni.
Passaggio 2: fare clic su Account.
Passaggio 3: seleziona le opzioni di accesso.
Passaggio 4: accedi al riconoscimento delle impronte digitali.
Passaggio 5: fare clic su Rimuovi nella sezione dell'estensione.
Passaggio 6: fare nuovamente clic sul pulsante Rimuovi per confermare l'annullamento della modalità di accesso al computer tramite impronta digitale.
Passaggio 7: conferma la password di accesso del dispositivo e seleziona OK per completare.
Dopo aver disattivato la modalità impronta digitale, puoi continuare ad accedere al tuo dispositivo utilizzando la normale password di accesso.
Sopra è riportato come accedere a Windows 11 con l'impronta digitale che Quantrimang vuole presentarti. Ti auguro successo nell'applicazione di questa funzionalità.