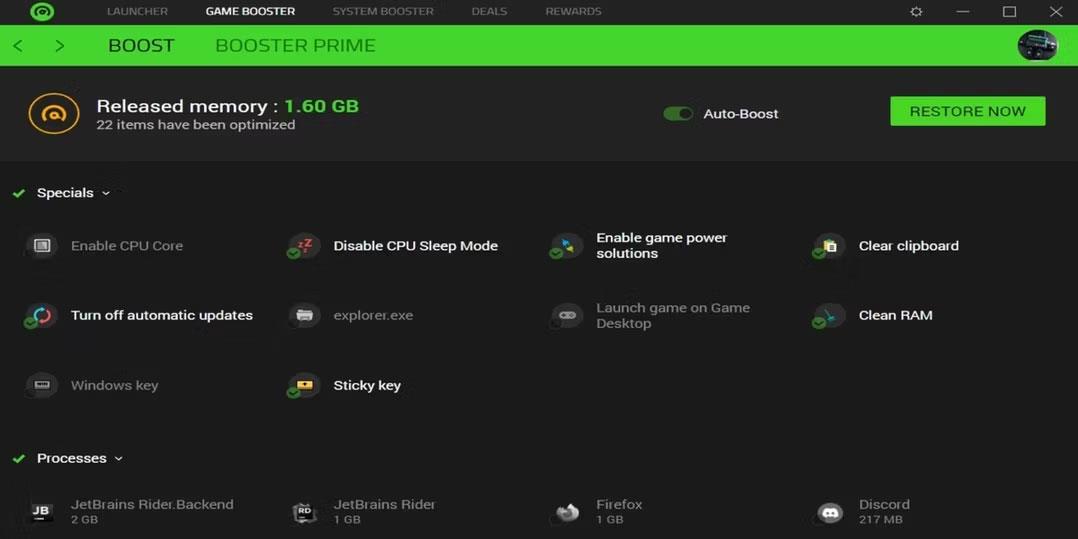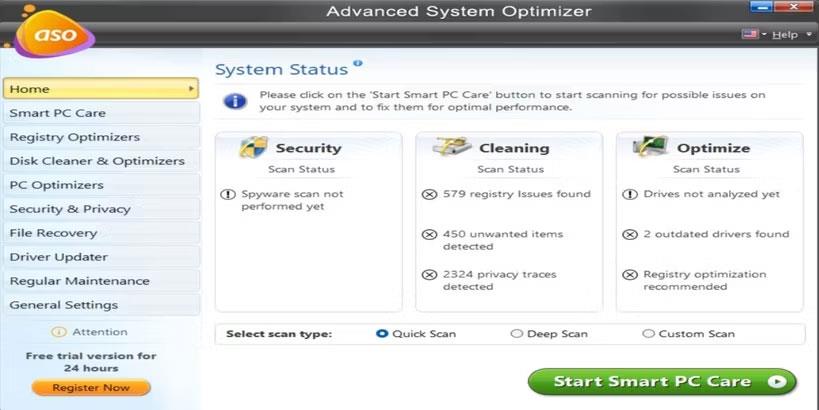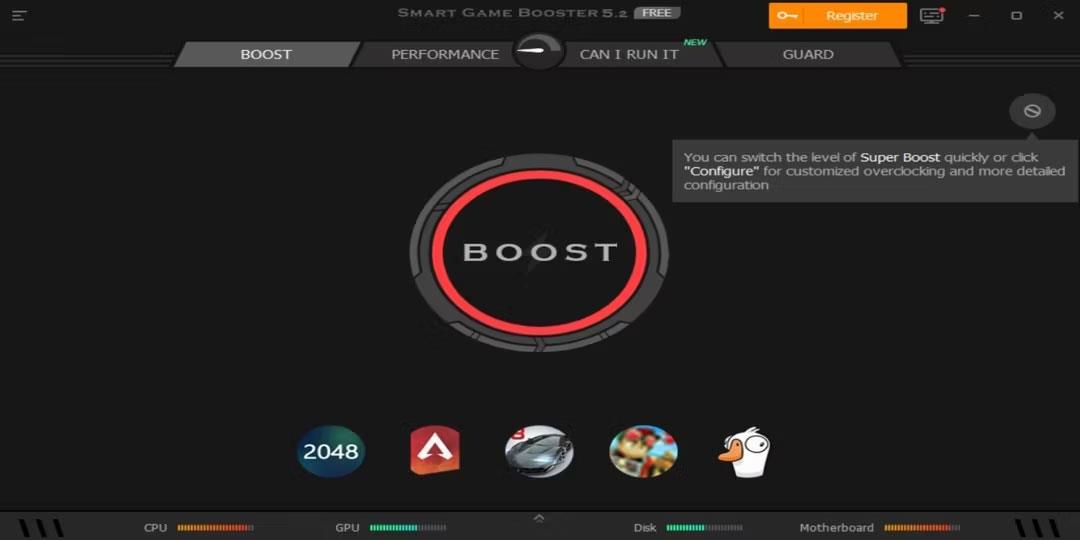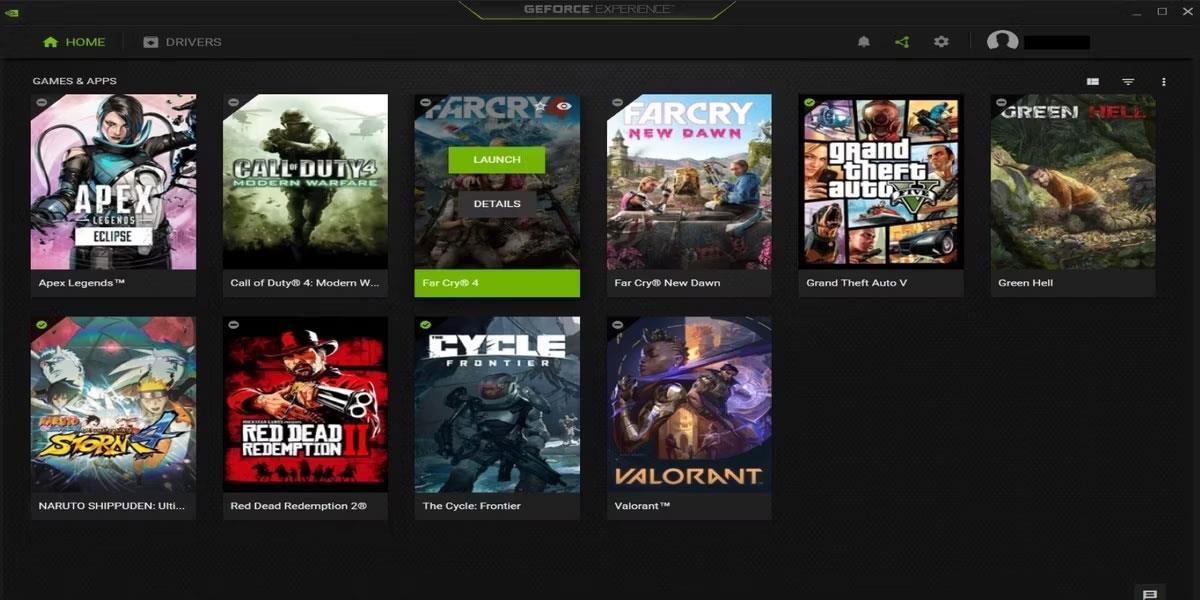La maggior parte dei giochi moderni ha una grafica di alta qualità e richiede un PC di fascia alta per garantire un gioco fluido. Questi PC di fascia alta sono dotati di schede video che svolgono varie funzioni come anti-aliasing, VSync e accelerazione del frame rate.
Naturalmente, non tutti questi PC sono convenienti. Tuttavia, ciò non impedisce agli utenti con PC di fascia bassa di godere della grafica di alta qualità offerta dai giochi moderni. Fortunatamente, sul mercato sono disponibili programmi di potenziamento FPS per rendere più fluida la tua esperienza di gioco su Windows.
Ecco alcuni dei migliori software per migliorare la grafica di gioco e aiutarti a goderti meglio i tuoi giochi.
1. Razer Cortex: potenziamento
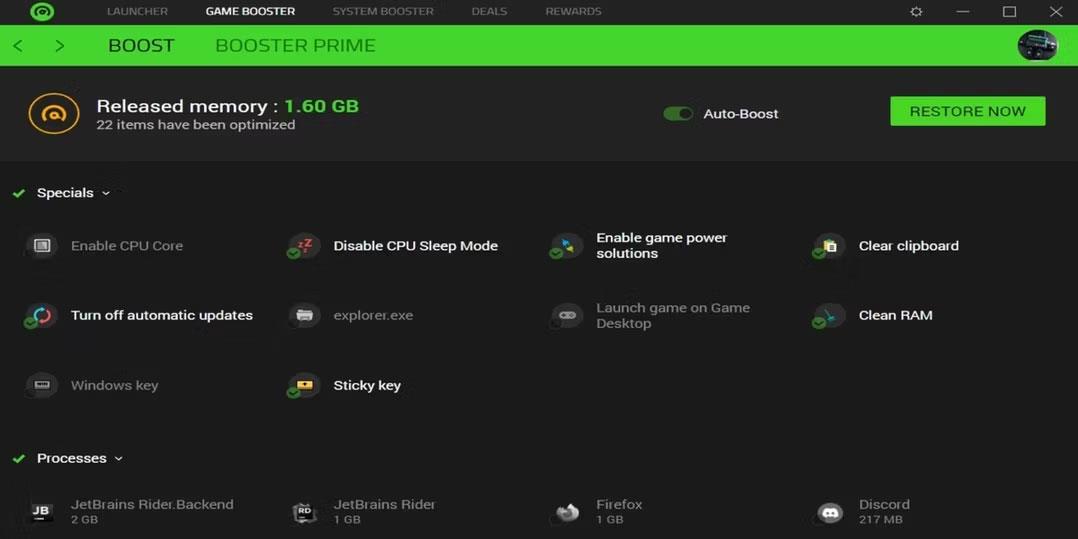
Home page di Razer Cortex
Razer Cortex è un booster FPS gratuito progettato per migliorare la tua esperienza di gioco. Viene eseguito automaticamente all'avvio del gioco e ripristina il PC allo stato precedente quando finisci di giocare.
Razer Cortex offre due metodi per massimizzare il tuo FPS. Game Booster forza la chiusura di applicazioni, processi e servizi inutilizzati. Disabilita inoltre gli aggiornamenti automatici, pulisce la RAM e disattiva la modalità di sospensione in modo che il PC possa utilizzare tutte le risorse della CPU.
Booster Prime ottimizza i singoli giochi installati sul tuo PC e fornisce anche impostazioni preimpostate ottimizzate per i giochi non ancora installati.
Un altro metodo per massimizzare il tuo FPS, System Booster, scansiona e pulisce i file spazzatura dal tuo PC. È possibile selezionare quali file pulire e pianificare sessioni di pulizia regolari. Inoltre, System Booster deframmenta i file di gioco e fornisce informazioni accurate sul tuo hardware.
Infine, Razer Cortex offre un monitor FPS separato nel gioco che ti consente di monitorare, controllare e regolare le impostazioni FPS.
2. Ottimizzatore di sistema avanzato
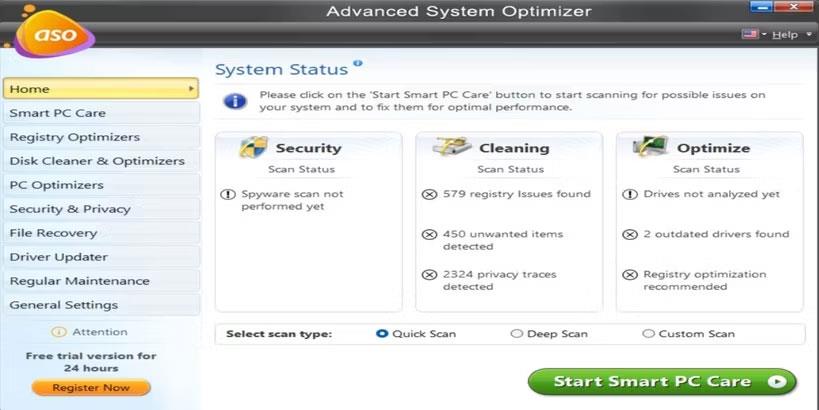
Home page dell'ottimizzatore di sistema avanzato
Advanced System Optimizer è un altro strumento di utilità eccezionale per aumentare le prestazioni del PC e gli FPS. Offre diverse funzionalità di ottimizzazione, tra cui l'ottimizzatore del registro, la pulizia dell'unità, l'aggiornamento dei driver e l'ottimizzatore del PC.
L'ottimizzatore del registro ripara i problemi del registro di Windows per evitare problemi indesiderati. Elimina anche i file inutilizzati per mantenere compatto il registro e garantire il corretto funzionamento del PC. Puoi scansionare manualmente il registro del tuo PC o pianificare la pulizia automatica.
PC Optimizer ti consente di scegliere giochi specifici da ottimizzare e persino rimappare i tasti mentre li giochi. Inoltre, libererà automaticamente la RAM inutilizzata in modo che il gioco possa utilizzarla meglio. Inoltre, libera spazio sul disco rigido eseguendo la scansione del PC alla ricerca di file duplicati ed eliminandoli.
Advanced System Optimizer scarica e installa automaticamente i driver aggiornati per tutti i tuoi dispositivi. Può anche correggere la frammentazione del disco e sostituire file DLL danneggiati o mancanti. Inoltre, fornisce sicurezza Internet durante lo streaming dei tuoi videogiochi.
Per risparmiare tempo nell'esecuzione dell'ottimizzazione, Advanced System Optimizer fornisce un pulsante Smart PC Care che esegue tutti gli strumenti contemporaneamente. Include anche uno scheduler che esegue scansioni automatiche per l'ottimizzazione regolare del PC.
3. Postbruciatore MSI

Pagina di informazioni sul PC MSI Afterburner
MSI Afterburner è un software di miglioramento per regolare le impostazioni della GPU per migliorare le prestazioni di gioco e aumentare gli FPS. È principalmente uno strumento di overclocking ma può anche monitorare l'hardware e fornire feedback in tempo reale sulle prestazioni del PC. È compatibile con qualsiasi scheda video e anche con i PC di fascia bassa senza scheda video.
MSI Afterburner ti consente di controllare il clock e la tensione della GPU . Fornisce inoltre un controllo preciso della velocità della ventola per bilanciare temperatura e prestazioni.
Inoltre, lo scanner con un clic di Afterburner eseguirà la scansione del tuo PC e troverà le impostazioni di overclocking più elevate mantenendo stabile la tua GPU.
Se sei interessato all'aspetto dell'overclocking dell'ottimizzazione del PC, dai un'occhiata ai migliori strumenti di overclocking della GPU .
4. Saggio potenziamento del gioco

Home page Wise Game Booster
Wise Game Booster migliora l'FPS ottimizzando le impostazioni del PC, terminando applicazioni e servizi non necessari. Di conseguenza, il tuo PC assegnerà più risorse di sistema al gioco a cui stai giocando.
Puoi aggiungere giochi e altre applicazioni correlate all'elenco I miei giochi di Wise Game Booster in modo da poter gestire le impostazioni di ottimizzazione e controllarne le informazioni. Sebbene possa terminare automaticamente i processi in background, questo software consente agli utenti avanzati di farlo manualmente.
Per ridurre il rischio di disabilitare accidentalmente un importante servizio di sistema, Wise Game Booster fornisce preziosi suggerimenti per terminare il processo. Inoltre, consente di ripristinare il PC a uno stato precedentemente salvato prima dell'uso.
Wise Game Booster regola anche le tue impostazioni per attività non di gioco come l'editing video e il rendering 3D.
5. Booster di gioco EZ

Home EZ Game Booster
Pochi booster FPS possono eguagliare il numero di funzionalità offerte da EZ Game Booster. Offre fino a 50 modifiche per migliorare la stabilità, la rete e la velocità del sistema. Ad esempio, puoi ottimizzare il tuo PC e liberare core della CPU.
EZ Game Booster ti consente anche di deframmentare i file di gioco per ridurre i tempi di caricamento e migliorare le prestazioni di giochi e altri programmi. Fornisce inoltre collegamenti a importanti strumenti di Windows, tra cui Diagnostica DirectX, Task Manager e Monitoraggio delle prestazioni.
Se desideri un maggiore controllo sul tuo PC, questo software offre God Mode che visualizza tutte le impostazioni di Windows di basso livello in un'unica posizione. Inoltre, puoi monitorare l'utilizzo delle risorse di CPU, unità, GPU e RAM da un'unica schermata intuitiva.
EZ Game Booster ha un'attraente interfaccia utente nera, blu e bianca per una facile navigazione. Questo, insieme ai pannelli di accesso rapido su entrambi i lati dello schermo, consente una facile modifica ed espansione dei dettagli.
6. Booster di gioco intelligente
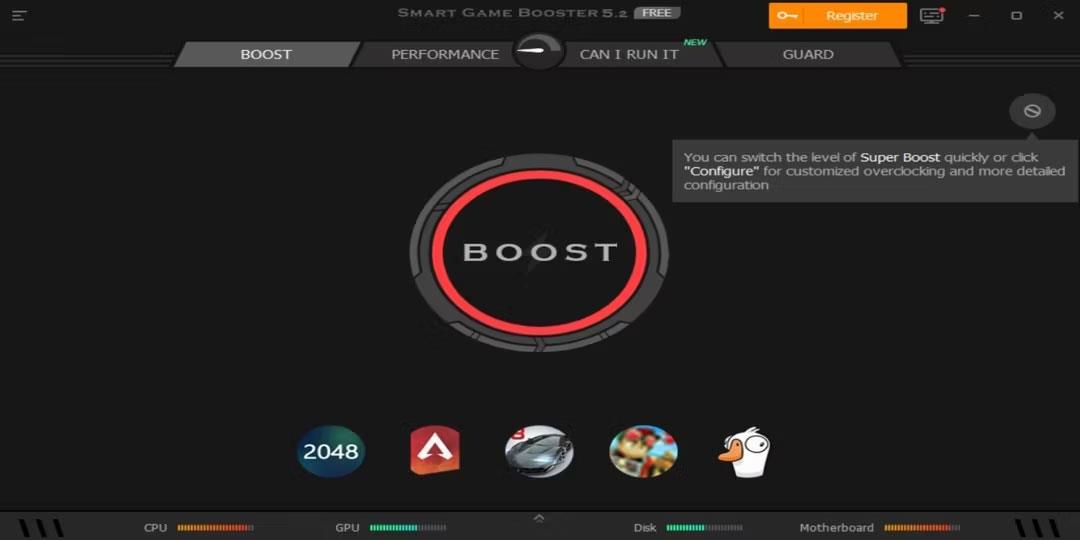
Booster di gioco intelligente
Come altri efficaci booster FPS, Smart Game Booster ti offre prestazioni di gioco eccellenti reindirizzando le risorse GPU e CPU del tuo PC per un gameplay e animazioni più fluidi. Offre una funzione Boost che ti consente di overcloccare il tuo hardware con la semplice pressione di un pulsante.
Smart Game Booster ti consente di personalizzare le impostazioni di ottimizzazione che Boost esegue quando premi il pulsante. Poiché ci sono meno opzioni di modifica, questa è una buona scelta per i principianti che non sanno come eseguire personalizzazioni complesse e desiderano che sia il software a gestire i piccoli dettagli.
Altre utili funzionalità offerte da Smart Game Booster includono streaming, anti-malware, aggiornamenti automatici dei driver e registratore di giochi per PC. Inoltre, ti consente di effettuare ricerche nei siti Web che puoi utilizzare per scaricare giochi e associare il tuo PC a giochi compatibili.
7. Esperienza NVIDIA GeForce
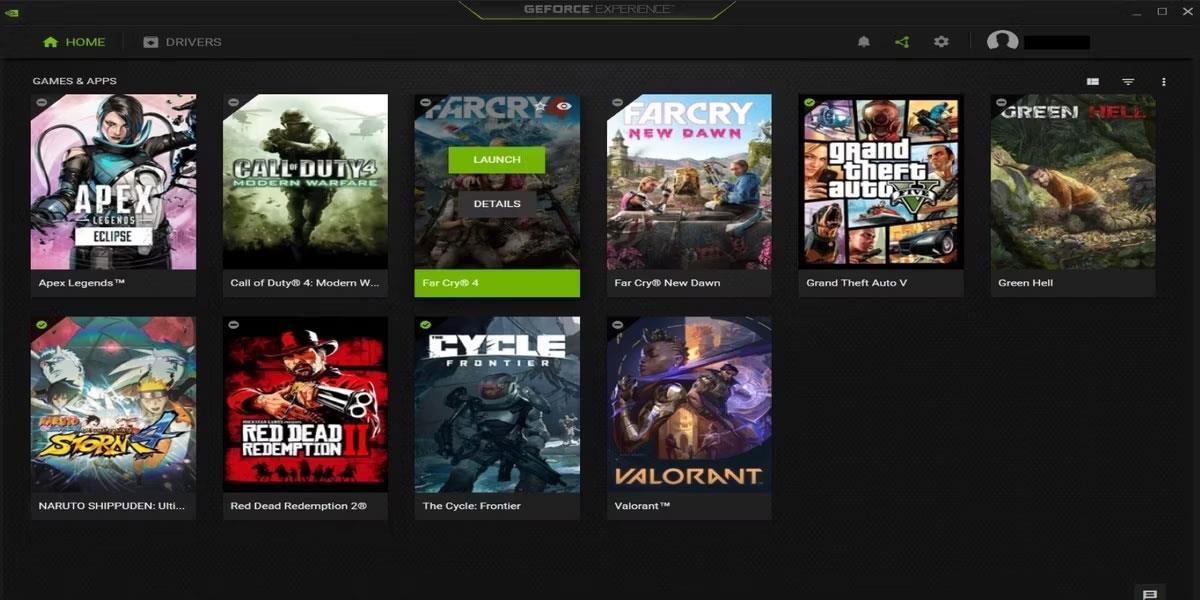
Esperienza NVIDIA GeForce
Nvidia GeForce Experience è il software principale per l'interazione con le GPU NVIDIA. Esegue aggiornamenti automatici dei driver e ottimizza giochi e applicazioni. Inoltre, offre il popolare NVIDIA Shadow Play per registrazioni, trasmissioni e screenshot di giochi 8K.
GeForce Experience è uno degli abilitatori FPS più accessibili per gli appassionati di giochi. Offre impostazioni semplici ma potenti e può ottimizzare automaticamente i giochi non appena li installi.
Per aumentare gli FPS di un gioco, aggiungilo semplicemente a GeForce Experience. Quindi, apri Dettagli e fai clic sul pulsante Ottimizza.
Tuttavia, se hai più esperienza, puoi modificare manualmente le impostazioni per ottenere il perfetto equilibrio tra prestazioni e grafica.