Come sincronizzare CalDAV e CardDAV con Android

Scopri come sincronizzare CalDAV e CardDAV su Android per gestire efficacemente i tuoi dati di calendario e contatti.

Di solito apri e utilizzi una singola app alla volta sul tuo telefono Android. Ma sai come aumentare sensibilmente la tua produttività grazie al multitasking?
Utilizzando alcuni trucchi e app Android puoi aprire due app contemporaneamente, passare facilmente da un'app all'altra e persino guardare video mentre lavori su altre app. Per fare ciò, diamo un'occhiata ai molti modi per multitasking su Android di seguito.
1. Scorciatoie di attivazione/disattivazione native di Android
Android 7.0 Nougat e versioni successive dispongono di una comoda scorciatoia per passare istantaneamente dall'app corrente a quella utilizzata per ultima. Per usarlo, tocca due volte il pulsante quadrato Recenti (il pulsante che visualizza tutte le app attive) sulla barra di navigazione. Utilizza questa scorciatoia una volta per tornare all'ultima app aperta, premi di nuovo per tornare all'app originale.
Se utilizzi Android 9.0 Pie o versioni successive, non avrai i vecchi pulsanti di navigazione nella parte inferiore dello schermo, ma dovrai invece utilizzare il pulsante Home a forma di pillola per cambiare app. Questi gesti sono solo una delle nuove funzionalità di Android Pie .
Una cosa da notare è che sebbene si tratti di una funzione nativa di Android, potrebbe non essere disponibile sul tuo telefono (o potrebbe essere in una forma diversa) a seconda del produttore.
2. Modalità schermo diviso

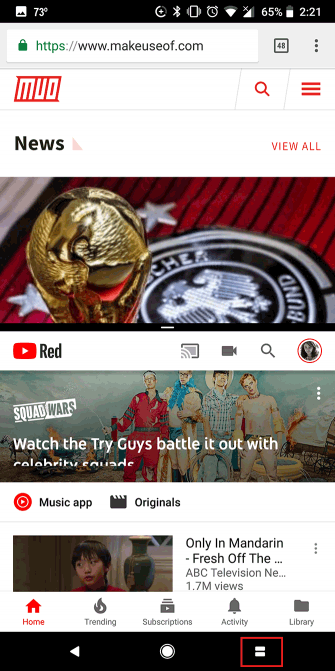
Android ha anche un'opzione multi-finestra per eseguire due app affiancate. Ad esempio, puoi aprire un documento in Google Docs nella metà inferiore dello schermo con la finestra di ricerca di Google nell'altra metà per eseguire la ricerca.
Inoltre, Android ti consente di trascinare il testo da un'app all'altra in modalità schermo diviso. Puoi anche regolare le dimensioni della finestra in base all'uso previsto. Quasi tutte le principali app supportano il multi-finestra su Android come Netflix, Google Docs, YouTube, Twitter e WhatsApp.
3. Modalità immagine nell'immagine

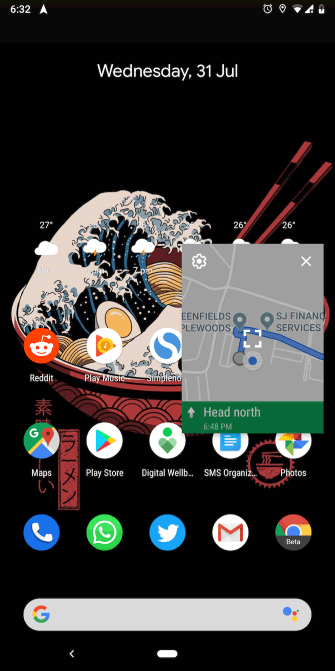
Un'altra funzionalità multitasking intelligente integrata di Android è la modalità Picture-in-picture (PiP) . Ciò ti consente di guardare i video in una finestra mobile e trascinabile.
Questa modalità è molto comoda, puoi cercare ristoranti mentre chatti in video con gli amici oppure puoi guardare video di YouTube e navigare su Reddit allo stesso tempo. La visualizzazione Picture in Picture è disponibile su alcune app video come YouTube, Netflix e VLC.
La modalità Picture-in-picture di Android non è limitata alle app di streaming, tuttavia, PiP funziona per la navigazione di Google Maps, la chat video di Google Duo e altro ancora.
Per passare alla modalità Picture-in-picture, tocca semplicemente il pulsante Home durante la riproduzione del contenuto e l'app verrà automaticamente ridotta a icona in una piccola finestra. Non è necessario attivare o disattivare manualmente alcuna impostazione affinché funzioni. Picture-in-picture è supportato solo su Android 8.0 Oreo e versioni successive.
4. Browser Lynket
Lynket Browser tenta di correggere la terribile funzionalità di personalizzazione delle schede di Android inoltrando le pagine Web a un'app separata. Tuttavia, il motivo per cui lo menzioniamo qui è la natura multitasking dell'applicazione.
Lynket può caricare pagine web in background e aggiungerle come una bolla mobile sullo schermo. Puoi aprirlo immediatamente o lasciarlo lì e guardarlo più tardi.
L'app ti consente di avviare più collegamenti come bolle mobili per eseguire facilmente multitasking tra il browser e altre app.
5. Avvio schermo diviso
Questa app migliora l'utilità dello schermo diviso di Android aggiungendo una funzionalità chiave mancante.
Con Split Screen Launcher puoi creare scorciatoie per le combinazioni di schermo diviso utilizzate di frequente. Se utilizzi spesso YouTube e Twitter in modalità multi-finestra, puoi trasformarlo in un collegamento sulla schermata iniziale per aprire in un attimo la modalità schermo diviso con queste due applicazioni.
Split Screen Launcher ha un'interfaccia semplice. Per configurare un nuovo collegamento, tocca il pulsante Crea collegamento sull'app, specifica quale app è sopra, quale app è sotto e tocca Salva . Nella richiesta, tocca e trascina per posizionare il nuovo collegamento sulla schermata principale.
6. Barra delle applicazioni

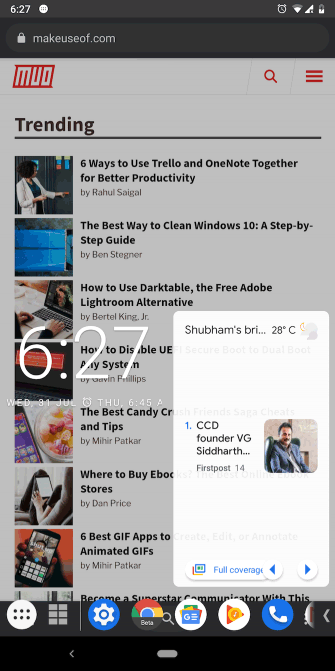
La barra delle applicazioni è lo strumento multitasking definitivo per i telefoni Android. Essenzialmente blocca una barra delle applicazioni simile a un desktop nella parte inferiore dello schermo del telefono. Nell'angolo sinistro della barra vedrai un menu simile al menu Start per accedere alle applicazioni installate. Sul lato destro sono presenti le applicazioni utilizzate di frequente.
Poiché è accessibile ovunque, puoi passare facilmente da un'app all'altra e saltare il pulsante di navigazione Recenti. Inoltre, la barra delle applicazioni può contenere molti widget che ti piacciono.
Per evitare di ostacolare la vista quando non in uso, la barra delle applicazioni si nasconde automaticamente sotto il pulsante freccia. Puoi riposizionarlo sul lato destro o sinistro e cambiarne la direzione.
Su Android 7.0 e versioni successive, la barra delle applicazioni può persino avviare app in finestre in formato libero per trasformare davvero il tuo telefono in una workstation mobile. Tuttavia, questa funzionalità è possibile solo tramite il comando ADB . Dopo aver configurato ADB sul tuo computer, vai alla scheda Forma libera della barra delle applicazioni e segui le istruzioni visualizzate.
7. Schermo laterale
Edge Screen sfrutta i bordi del telefono aggiungendo pannelli retrattili. Ti danno accesso rapido ad applicazioni, contatti, impostazioni, scorciatoie di navigazione, ecc.
Puoi richiamare lo schermo laterale trascinando la barra laterale e continuando a scorrere per scorrere i pannelli. Inoltre, Edge Screen ha molte piccole applicazioni come controllo della musica, calcolatrice, calendario e registrazione.
8. Barra galleggiante V40

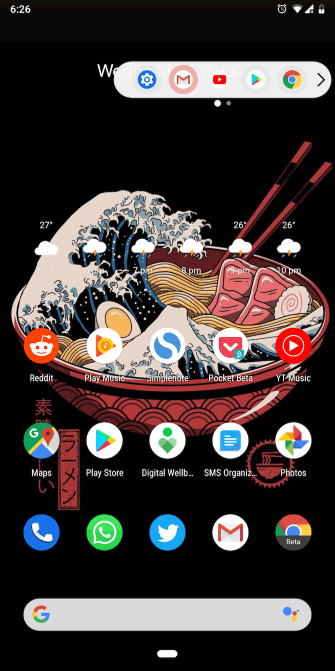
Puoi pensare a questa app come un'alternativa meno fastidiosa a Edge Screen perché le funzionalità sono simili. La barra mobile V40 ti consente di accedere ad app, contatti, azioni rapide e altro senza abbandonare l'attività corrente.
Ma invece di occupare metà dello schermo, la Floating Bar V40 è presente in una piccola barra mobile retrattile. Come l'Edge Screen, è scorrevole e contiene diversi widget e raccolte.
Queste app ti aiuteranno a svolgere comodamente più attività contemporaneamente sul tuo telefono Android in molti modi diversi. Ora, anche in movimento, puoi svolgere il lavoro in modo più efficiente, cambiare app istantaneamente ed eseguire app in parallelo.
Scopri come sincronizzare CalDAV e CardDAV su Android per gestire efficacemente i tuoi dati di calendario e contatti.
Scopri come accedere agli appunti su Android con Gboard, SwiftKey, e Samsung Keyboard. Ottimizza la tua esperienza di copia e incolla!
Con i dispositivi Android, puoi scaricare facilmente i contenuti Netflix su una scheda SD esterna anziché sulla memoria interna. Impariamo con Quantrimang come convertire i contenuti scaricati su Netflix su una scheda SD.
Scopri come registrare lo schermo sui telefoni OPPO in modo semplice e utile, seguendo questa guida chiara.
Scopri come sfocare i contenuti multitasking sui telefoni Xiaomi per migliorare la sicurezza dell
Scattare foto selfie sui telefoni Xiaomi è una funzionalità disponibile sui telefoni con installata l
Google Instant Apps (noto anche come Google Play o Android Instant Apps) è un metodo efficace per scaricare e utilizzare le app senza installazione completa, migliorando l
Se stai cercando un modo rapido per annotare appunti sul tuo telefono Android, i widget della schermata iniziale sono la soluzione migliore.
Scopri 4 semplici modi per copiare e incollare testo su Android, comprendendo anche funzionalità avanzate e suggerimenti utili.
Ecco i modi per correggere l








