Come sincronizzare CalDAV e CardDAV con Android

Scopri come sincronizzare CalDAV e CardDAV su Android per gestire efficacemente i tuoi dati di calendario e contatti.
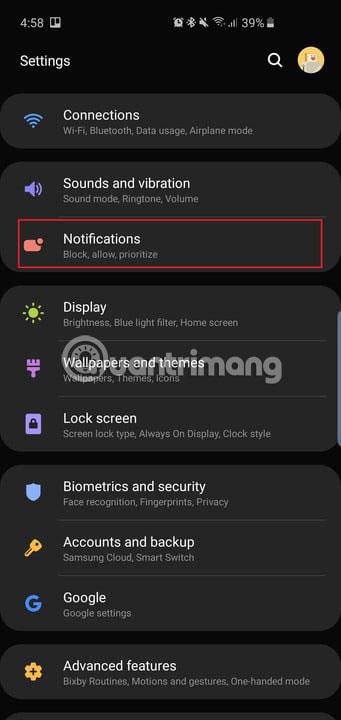
Che tu abbia acquistato il Samsung Galaxy S10, S10 Plus o Galaxy S10e, avrai tra le mani un dispositivo potente. Questi telefoni possono fare molte cose, ma molte funzionalità non sono abilitate per impostazione predefinita. Il seguente articolo riassume tutte le impostazioni chiave che vorrai modificare per ottenere il massimo dal tuo nuovo telefono.
Innanzitutto, devi conoscere il modo più veloce per accedere al menu Impostazioni : scorri verso il basso dalla parte superiore dello schermo e tocca l'icona a forma di ingranaggio situata in alto a destra nell'area notifiche. In alternativa, scorri verso l'alto dalla schermata iniziale per aprire il cassetto app e trovare l'app Impostazioni .
Ottieni il massimo dal tuo Galaxy S10, S10+ o S10e modificando le seguenti impostazioni
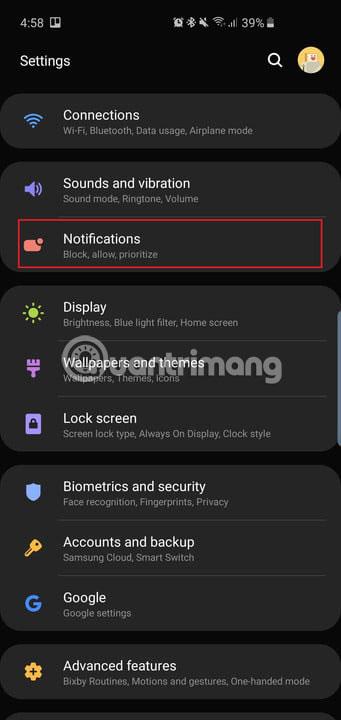
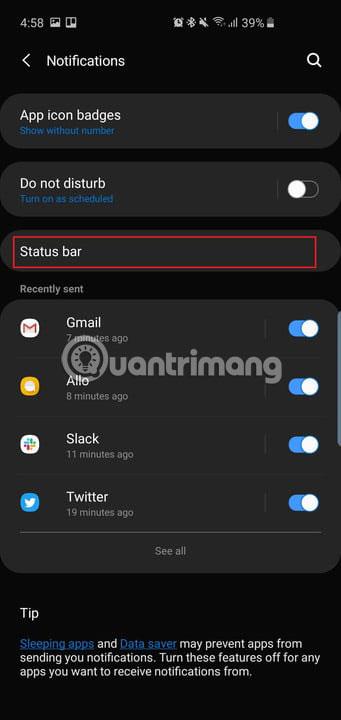

Le fotocamere perforatrici di tutti e tre i telefoni si trovano nella parte superiore. Hole-punch è il nome della fotocamera selfie fluttuante in alto a destra. Come i telefoni dotati di notch (notch è un termine che si riferisce a un ritaglio a forma di U nella parte superiore dello schermo), gli utenti hanno meno spazio sulla barra di stato di Android per le icone di notifica o anche per la percentuale della batteria. Per impostazione predefinita, il telefono mostrerà solo 3 delle icone di notifica più recenti e nessuna percentuale della batteria. Ecco come modificare questa impostazione.
Vai su Impostazioni > Notifiche > Barra di stato e tocca Tutte le notifiche . Ora sarai in grado di vedere più icone di notifica sulla barra di stato anziché solo tre come prima.
Sotto Tutte le notifiche vedrai l'opzione per attivare Mostra percentuale batteria . Attiva questa funzione e sarà più semplice valutare la durata residua della batteria.
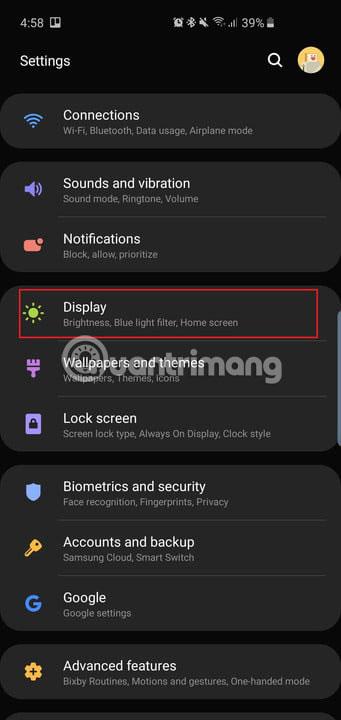
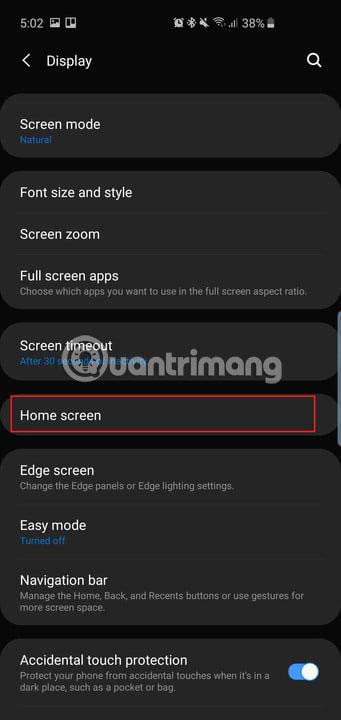
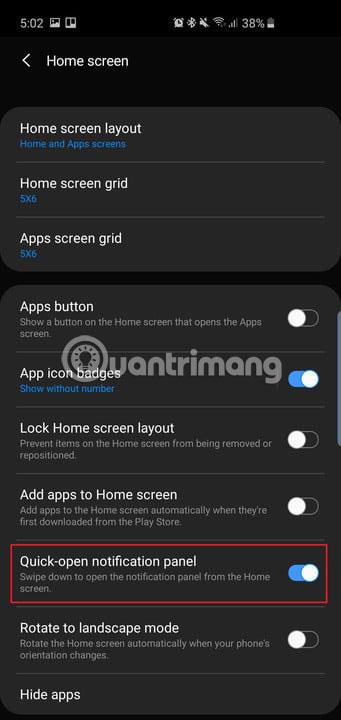
Su Galaxy S9 e S9 Plus, puoi far scorrere il dito sullo scanner delle impronte digitali per aprire il riquadro delle notifiche. Dato che non c'è più uno scanner di impronte digitali sul retro del Galaxy S10 e S10 Plus, puoi semplicemente scorrere verso il basso in qualsiasi punto della schermata principale per abbassare l'area notifiche, invece di dover scorrere verso il basso dall'alto.
Vai su Impostazioni > Display > Schermata Home e attiva l' opzione Pannello notifiche ad apertura rapida .
Ora scorri semplicemente verso il basso da qualsiasi punto della schermata principale per abbassare l'area notifiche. Funziona anche sul Galaxy S10e, che ha uno scanner capacitivo per le impronte digitali.
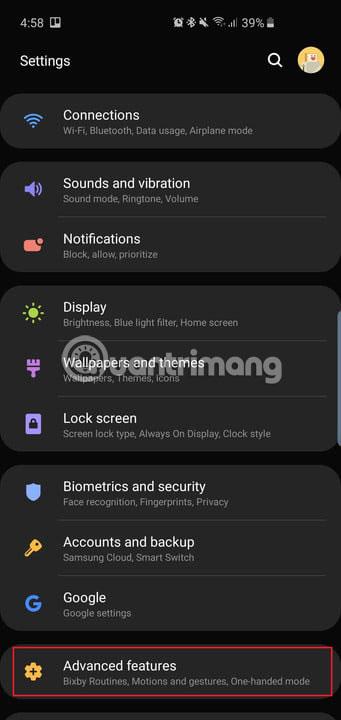
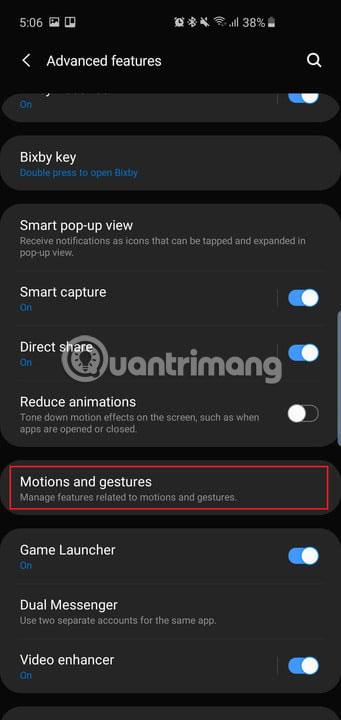
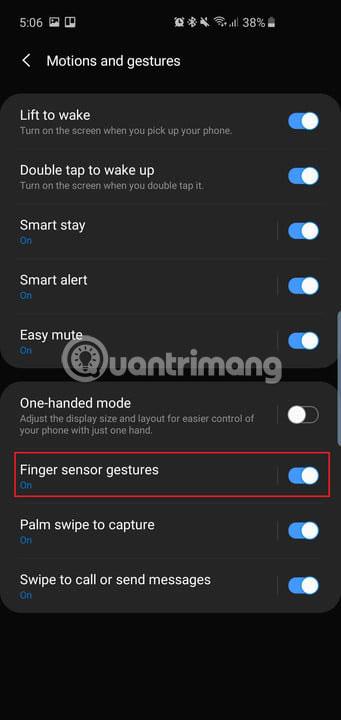
Poiché il Galaxy S10e è dotato di un tradizionale scanner di impronte digitali (sul lato del telefono), gli utenti possono scorrere il pollice verso il basso o verso l'alto per controllare l'area notifiche.
Vai su Impostazioni > Funzionalità avanzate > Movimenti e gesti e attiva l' opzione Gesti sensore dito .
Questo è un modo pratico per aprire l'area notifiche senza dover muovere troppo il dito. Tocca l' opzione Sensori dei gesti delle dita e vedrai anche l'opzione per aprire Samsung Pay scorrendo verso l'alto sul sensore nella schermata principale. Abilita questa opzione se pensi che la utilizzerai spesso.
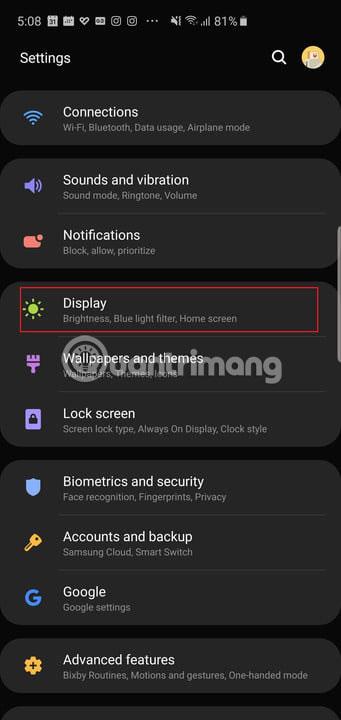
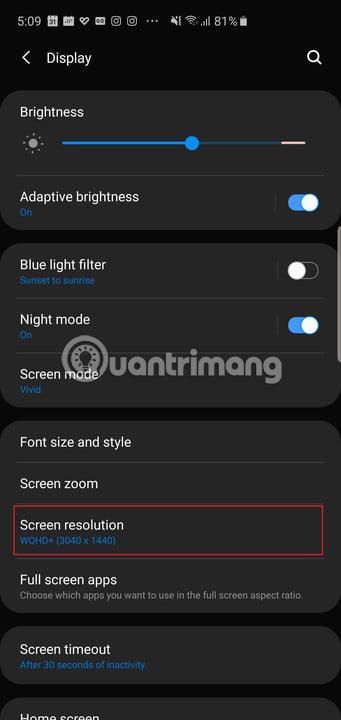
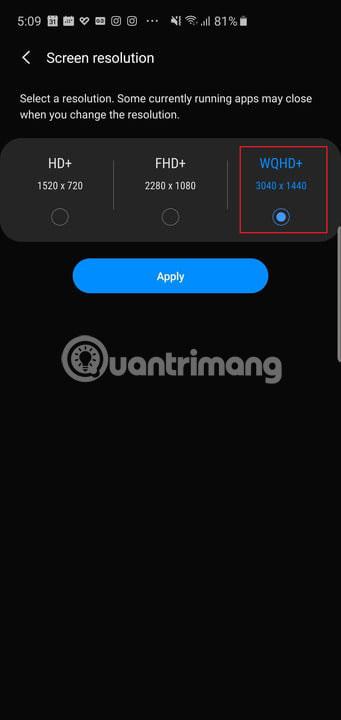
Samsung Galaxy S10 e S10 Plus hanno schermi grandi e belli. Purtroppo, per impostazione predefinita sono impostati su una risoluzione Full HD+ inferiore (2.280 x 1.080). Puoi mantenere lo schermo a questa risoluzione se desideri risparmiare la batteria, ma se desideri la migliore esperienza, cambiala in WQHD+ (3.040 x 1.440).
Vai su Impostazioni > Display > Risoluzione schermo e tocca l' opzione WQHD+.
Utilizza l'opzione HD+ (1.520 x 720) se vuoi davvero risparmiare batteria. Questa impostazione non esiste nel Galaxy S10e. Questa linea ha solo una risoluzione Full HD+ (2.280 x 1.440).
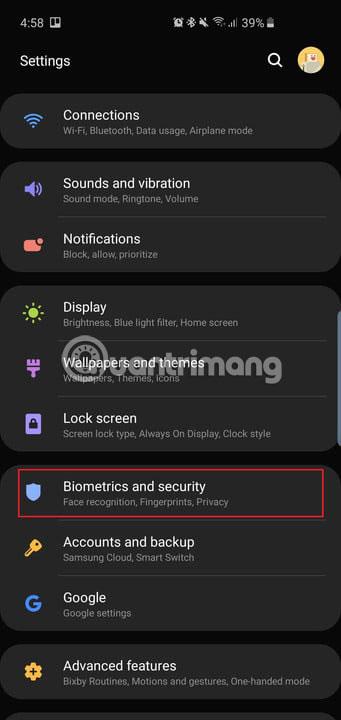
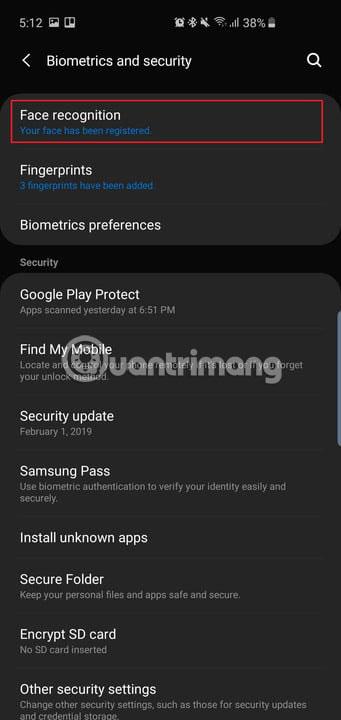
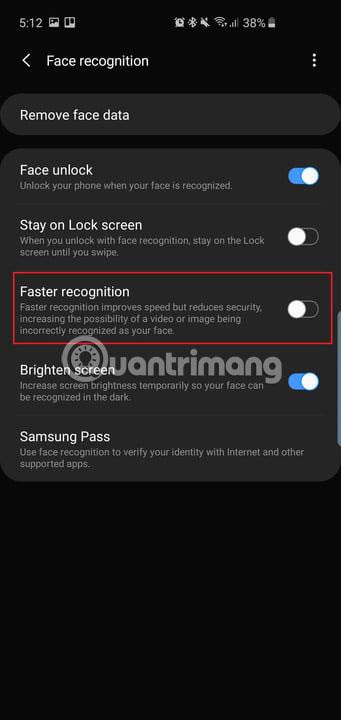
Il Galaxy S10 e S10 Plus sono dotati di sensori di impronte digitali in-display a ultrasuoni, il che significa che i sensori si trovano sotto il vetro sulla parte anteriore del display. Questi sensori sono sicuri e possono essere utilizzati per accedere ad app sensibili come app bancarie o per autenticare pagamenti con Samsung Pay. Il Galaxy S10e può fare affidamento solo sul suo sensore capacitivo di impronte digitali. Tuttavia, tutti e tre i telefoni hanno un altro modo per sbloccarsi. Cioè usando il riconoscimento facciale. Tuttavia, questo non è uno strumento sicuro. La funzione di riconoscimento facciale è completamente comoda e consente di sbloccare il telefono dalla schermata di blocco.
Per impostazione predefinita, Samsung abilita il riconoscimento più rapido , quindi la tecnologia di riconoscimento facciale "reagisce" molto rapidamente, ma questo è dannoso per l'aspetto della sicurezza: la tecnologia di riconoscimento facciale può essere ingannata anche solo con una foto del viso.
Ti invitiamo pertanto a disattivare questa funzionalità.
Vai su Impostazioni > Biometria e sicurezza > Riconoscimento facciale (se lo hai configurato) e disattiva Riconoscimento più veloce. Ora, la tecnologia di riconoscimento facciale non verrà ingannata così facilmente, ma tieni presente che non è ancora l'opzione biometrica più sicura su questi telefoni.
Se vuoi andare direttamente alla schermata principale dopo che la fotocamera ha riconosciuto il tuo viso, puoi disattivare l' opzione Rimani bloccato sullo schermo nello stesso menu.
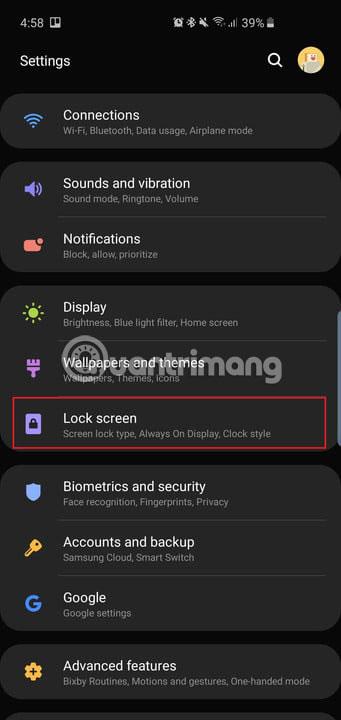
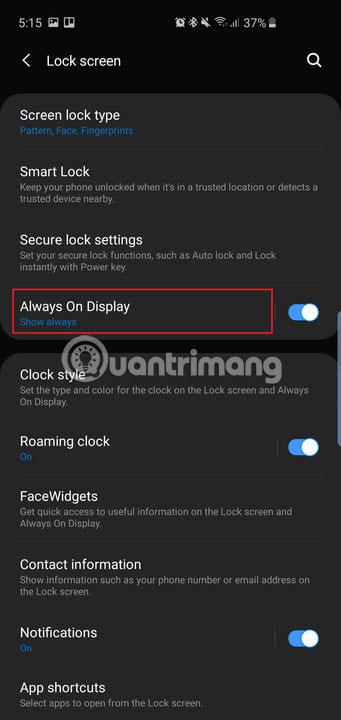
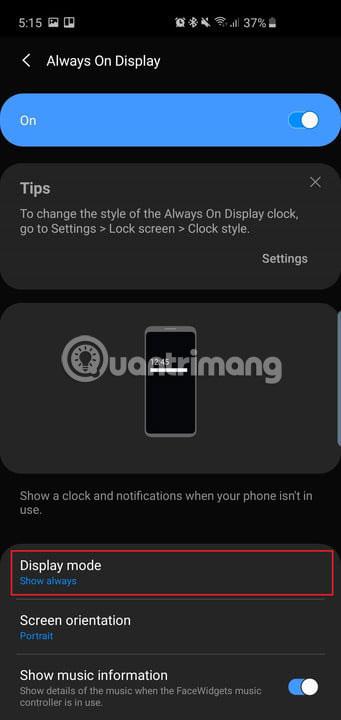
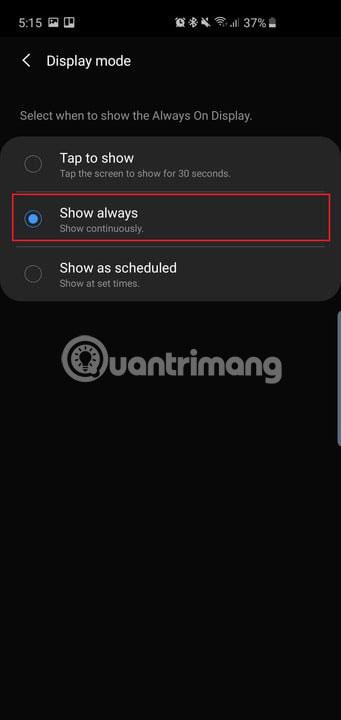
Per impostazione predefinita, l' opzione Always On Display , che visualizza l'ora, la data, lo stato della batteria e le notifiche quando lo schermo del telefono è spento, non è sempre abilitata. Ecco come cambiarlo.
Vai su Impostazioni > Schermata di blocco > Display sempre attivo e scorri verso il basso per trovare e toccare Modalità display. Tocca Mostra sempre per vedere sempre questa opzione. È possibile selezionare Tocca per mostrare e Display sempre attivo verrà visualizzato per 30 secondi oppure è possibile impostarlo su Mostra come pianificato .
In questo menu delle impostazioni, puoi anche abilitare Mostra informazioni sulla musica per controllare la riproduzione della musica da Always On Display .
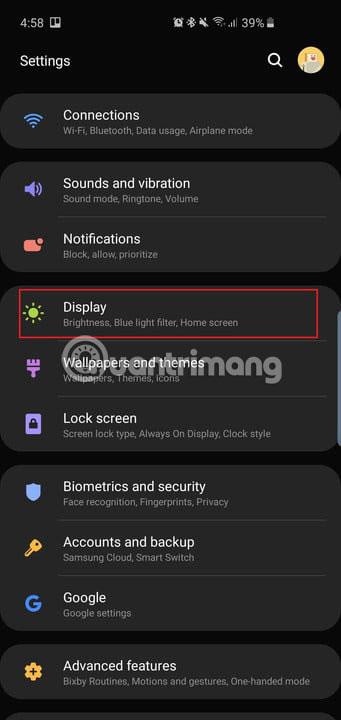
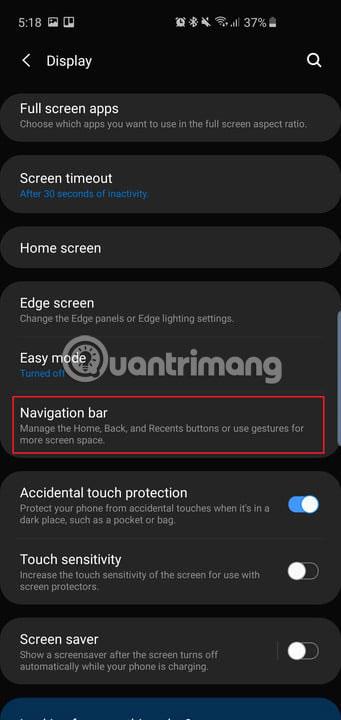
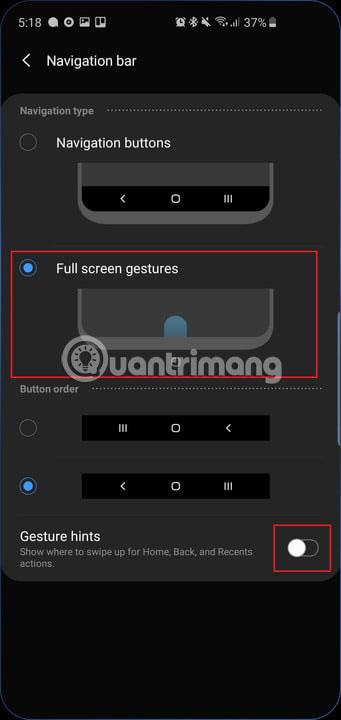
Samsung ha fatto di tutto per ridurre le cornici attorno agli splendidi display Dynamic AMOLED su tutti e tre gli smartphone, quindi perché rovinarlo con una tradizionale barra di navigazione Android? Se desideri massimizzare lo schermo del tuo telefono, vai su Impostazioni > Display > Barra di navigazione e tocca Gesti a schermo intero . Ora, fai semplicemente scorrere il dito verso l'alto dove un tempo si trovavano i tradizionali pulsanti di navigazione Android per completare l'azione. Ad esempio, scorrere al centro sarà come premere il pulsante Home.
Disattiva i suggerimenti sui gesti se desideri un'interfaccia più pulita.
I telefoni Samsung utilizzano da tempo la sequenza di pulsanti " Indietro, Home, Recenti ", quindi se ci sei abituato, non cambiarla. In caso contrario, puoi modificare l'ordine dei pulsanti nello stesso menu Impostazioni.
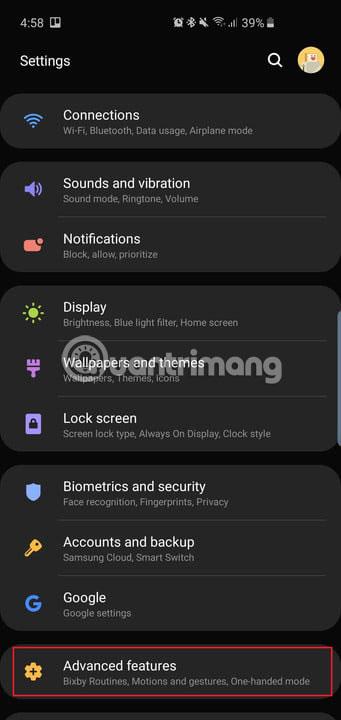
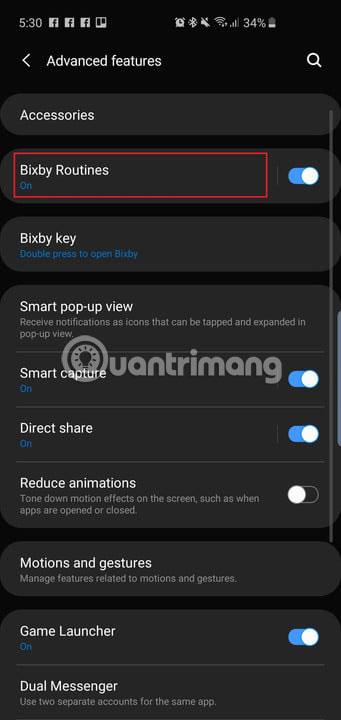
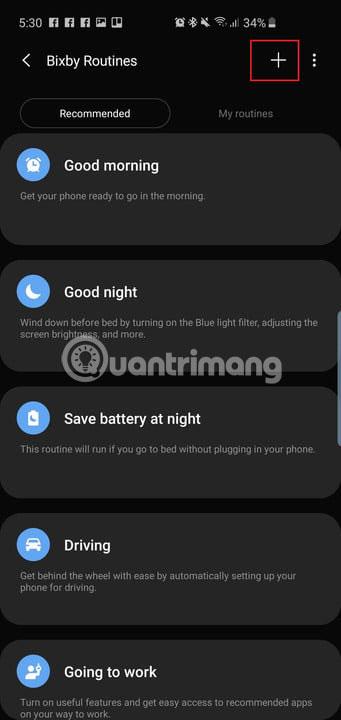
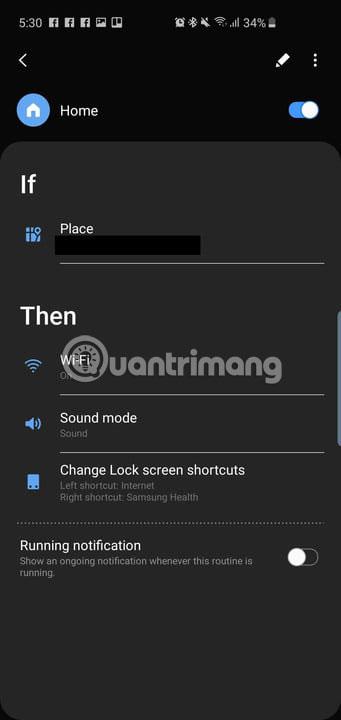
Una nuova funzionalità in questo trio di smartphone Samsung è Bixby Routines. Le routine Bixby sono molto simili alle azioni IFTTT (se le hai mai usate prima). Puoi impostare diversi profili per il tuo telefono e utilizzare determinate azioni per attivarlo. Ad esempio, quando torni a casa, puoi impostare il telefono in modo che attivi gli avvisi sul volume e visualizzi diversi collegamenti alle app nella schermata di blocco.
Accedi alle routine Bixby andando su Impostazioni > Funzionalità avanzate > Routine Bixby . Sono disponibili diverse routine suggerite che puoi abilitare e modificare oppure toccare il segno + per creare una nuova routine personalizzata.
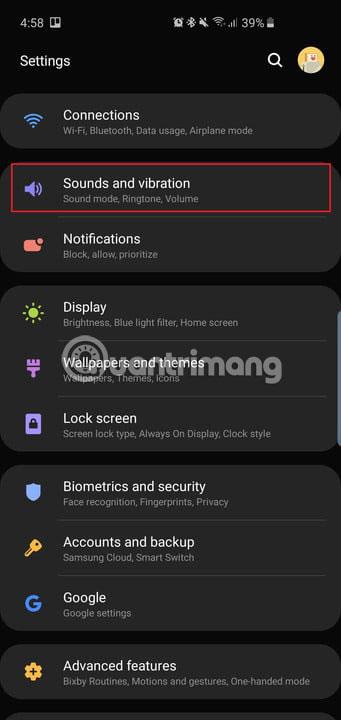
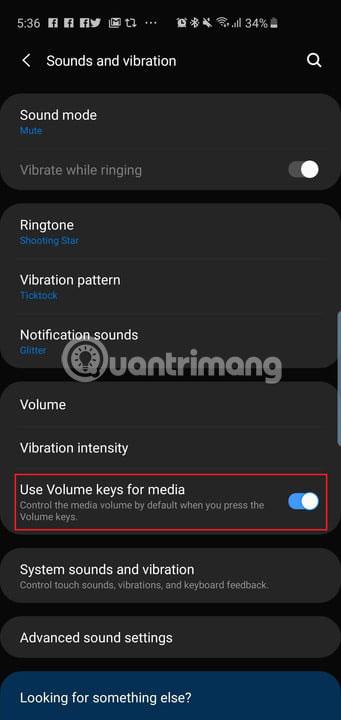
È molto utile se desideri regolare rapidamente il volume prima di riprodurre un brano o un video sul telefono, anziché modificare il volume dopo l'inizio della riproduzione di qualcosa.
Vai su Impostazioni > Suoni e vibrazione e attiva l' opzione Usa i tasti del volume per i contenuti multimediali .
Puoi anche abilitare questa funzione toccando il bilanciere del volume e scorrendo verso il basso nel popup delle impostazioni del volume.
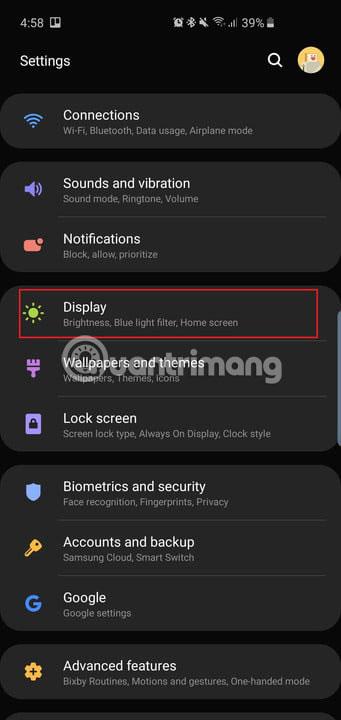
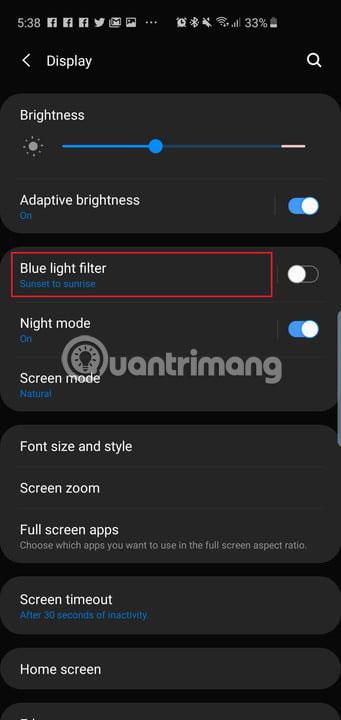
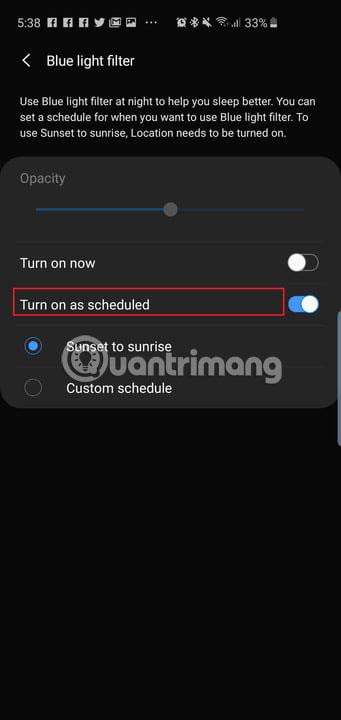
I display Dynamic AMOLED di questi nuovi telefoni riducono effettivamente le emissioni di luce blu del 42%. Questo è davvero utile perché troppa luce blu di notte può influire sul sonno e sulla salute. Ma se desideri utilizzare i filtri luce blu sul tuo telefono, puoi programmarne l'attivazione automatica a una determinata ora o solo dal tramonto all'alba. Il nuovo software One UI di Samsung, che dispone anche della modalità notturna, può essere utilizzato per temi più scuri nel sistema operativo quando si utilizza il telefono di notte, al buio.
Per programmare il filtro luce blu, vai su Impostazioni > Display > Filtro luce blu e tocca Dal tramonto all'alba .
Per abilitare un tema più scuro nell'interfaccia utente, vai su Impostazioni > Display > Modalità notturna e tocca Attiva ora . Se desideri che l'interfaccia bianca ritorni durante il giorno, puoi toccare Attiva come programmato e impostare la Modalità notturna in modo che venga avviata dal tramonto all'alba.
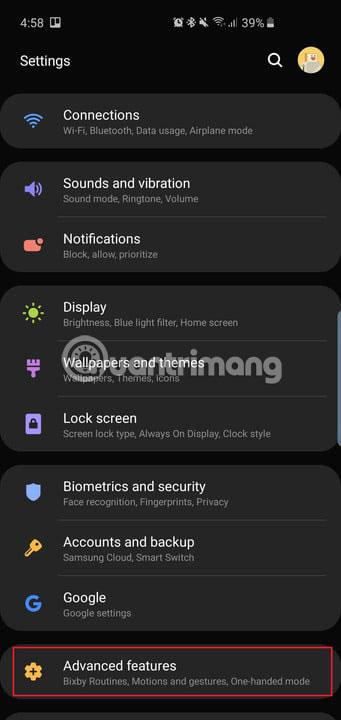
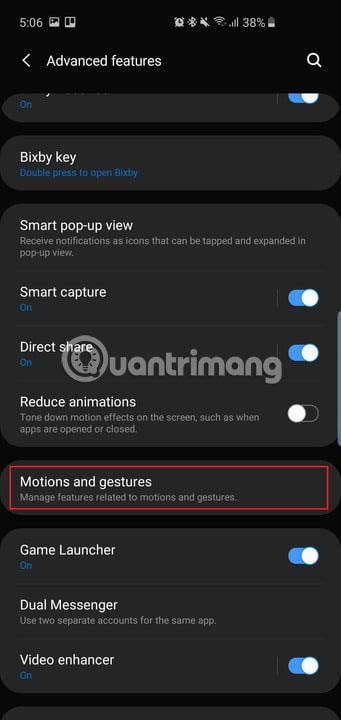
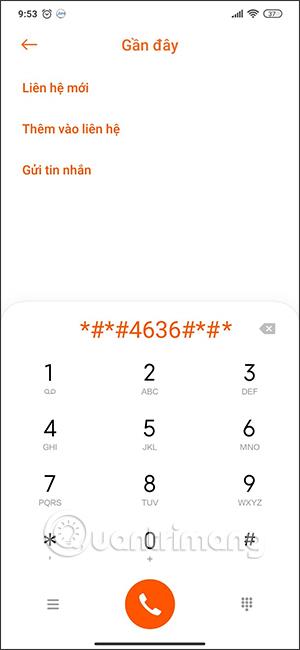
Smart Stay è una funzionalità disponibile nei telefoni Samsung da parecchio tempo. Fondamentalmente, finché i tuoi occhi rimarranno incollati allo schermo, lo schermo non si spegnerà mai.
Attiva Smart Stay accedendo a Impostazioni > Funzionalità avanzate > Movimenti e gesti e attiva Smart Stay .
Ci sono alcune altre funzionalità in questo menu e funzionalità avanzate che puoi controllare come Solleva per riattivare e Tocca due volte per riattivare , ma sono tutte abilitate per impostazione predefinita.
Per maggiori dettagli su questa sezione, fare riferimento all'articolo: Scarica un set di sfondi unico per Samsung S10/S10+ per coprire la fotocamera "talpa".
Queste sono le impostazioni principali che vorrai modificare non appena configuri il tuo nuovo Galaxy S10, S10 Plus o S10e.
Goditi il tuo nuovo telefono a modo tuo!
Scopri come sincronizzare CalDAV e CardDAV su Android per gestire efficacemente i tuoi dati di calendario e contatti.
Scopri come accedere agli appunti su Android con Gboard, SwiftKey, e Samsung Keyboard. Ottimizza la tua esperienza di copia e incolla!
Con i dispositivi Android, puoi scaricare facilmente i contenuti Netflix su una scheda SD esterna anziché sulla memoria interna. Impariamo con Quantrimang come convertire i contenuti scaricati su Netflix su una scheda SD.
Scopri come registrare lo schermo sui telefoni OPPO in modo semplice e utile, seguendo questa guida chiara.
Scopri come sfocare i contenuti multitasking sui telefoni Xiaomi per migliorare la sicurezza dell
Scattare foto selfie sui telefoni Xiaomi è una funzionalità disponibile sui telefoni con installata l
Google Instant Apps (noto anche come Google Play o Android Instant Apps) è un metodo efficace per scaricare e utilizzare le app senza installazione completa, migliorando l
Se stai cercando un modo rapido per annotare appunti sul tuo telefono Android, i widget della schermata iniziale sono la soluzione migliore.
Scopri 4 semplici modi per copiare e incollare testo su Android, comprendendo anche funzionalità avanzate e suggerimenti utili.
Ecco i modi per correggere l








