Come sincronizzare CalDAV e CardDAV con Android

Scopri come sincronizzare CalDAV e CardDAV su Android per gestire efficacemente i tuoi dati di calendario e contatti.

OctoPrint è un'applicazione open source che fornisce un'interfaccia web per controllare e monitorare tutti gli aspetti di una stampante 3D. Puoi installare OctoPrint su un Raspberry Pi con un modulo fotocamera per monitorare le tue stampe e creare incredibili video time-lapse. Ma cosa succede se non hai un Raspberry Pi?
Di seguito, Quantrimang.com ti spiegherà come installare e configurare OctoPrint sul tuo vecchio smartphone. Puoi utilizzare qualsiasi vecchio dispositivo Android per installare una versione non ufficiale del server OctoPrint, che crea automaticamente video time-lapse delle stampe e monitora le stampe da remoto.
Passaggi per configurare ed eseguire il server OctoPrint su Android
Per controllare la tua stampante 3D con OctoPrint sul tuo smartphone Android, devi installare l'app Android Octo4a. Questa è un'applicazione non ufficiale sviluppata da FeelFreeLinux su GitHub.
Con l'app per smartphone Android Octo4a, puoi installare OctoPrint sul tuo dispositivo Android e utilizzarlo come host. Funziona proprio come OctoPrint su Raspberry Pi, che supporta anche SSH , permettendoti di accedere a SSH per gestire, aggiornare e personalizzare le tue impostazioni OctoPrint su Android. I passi sono come segue:
Passaggio 1: raccogli le cose necessarie
Avrai bisogno di uno smartphone Android con Android 4.3 o versione successiva. Non importa da quanto tempo il dispositivo è in uso. Se il telefono si accende ancora, puoi usarlo per questo progetto. Come nota a margine, l'app sembra essere instabile con le versioni Android più recenti, come Android 12.
Durante i test, l'app si è bloccata quando si utilizzava un Galaxy S20+ con Android 12.
Avrai bisogno anche di un hub USB o di un adattatore OTG. Questo è importante perché OctoPrint consuma una quantità significativa di energia durante il tracciamento e la registrazione di video time-lapse.

Hub USB OTG tipo C
Trova un piccolo treppiede o qualsiasi accessorio che possa tenere in posizione il tuo smartphone per girare video time-lapse da una certa angolazione. Puoi anche progettare e stampare una custodia 3D o un supporto per sostenere il tuo smartphone.
Passaggio 2: scarica e installa l'app Android Octo4a
L'app Octo4a per Android non è disponibile sul Play Store . Tuttavia, puoi scaricare Octo4a.apk dalla pagina del progetto GitHub.
Per scaricare l'app, puoi utilizzare i comandi ADB o semplicemente scaricare l'app, toccare Installa > Impostazioni per considerare attendibile la fonte, quindi toccare nuovamente Installa.

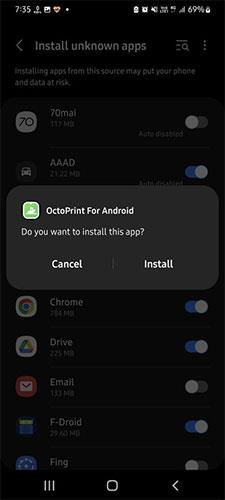
Attendi il completamento del processo di installazione.
Passaggio 3: installa e configura OctoPrint sullo smartphone Android
Dopo aver installato l'applicazione Octo4a, puoi aprirla, concedere i permessi necessari e fare clic su Continua. Verrà avviato il download e l'installazione delle dipendenze e dei file richiesti. In base al tuo dispositivo Android e alla velocità di Internet, il completamento di questo processo potrebbe richiedere fino a 30 minuti.
Una volta che il telefono ha completato il processo di installazione, puoi toccarlo per avviare il server OctoPrint sul tuo dispositivo Android. In alternativa, vai su Impostazioni e accendi la videocamera per lo streaming video per il monitoraggio in tempo reale e la creazione di time-lapse.
Puoi anche scegliere la risoluzione della fotocamera e il frame rate (FPS). A seconda del dispositivo, puoi impostare l'FPS su 30 FPS. Mantenere la frequenza dei fotogrammi più bassa consentirà di risparmiare la durata della batteria e di evitare un uso eccessivo o il surriscaldamento del dispositivo.
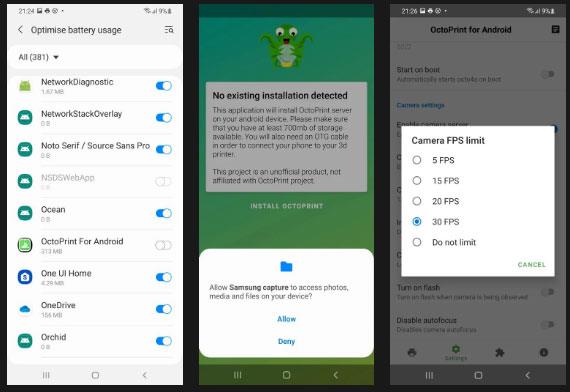
Scegli la risoluzione della fotocamera e il frame rate
Torna alla Home e fai clic su Avvia server OctoPrint . L'avvio di questo processo potrebbe richiedere un minuto. Una volta avviato, vedrai un indirizzo IP.
Apri un browser web sul tuo PC e visita l'indirizzo IP visualizzato nell'app, ad esempio 192.168.xx.xxx:5000.
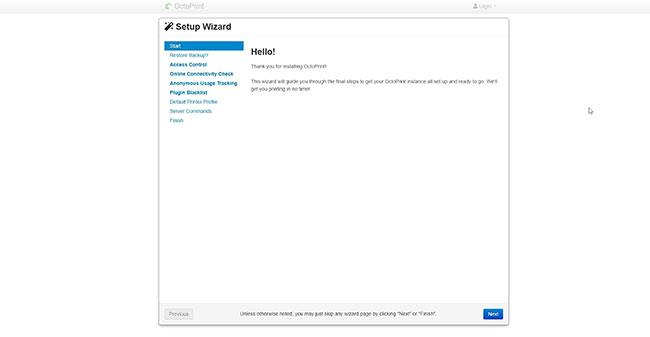
Accedi all'indirizzo IP
Ora segui la procedura guidata per configurare il server OctoPrint. In questa procedura guidata creerai un account con una password e modificherai i dettagli della stampante 3D, come le dimensioni del letto, la larghezza dell'ugello, ecc.

Segui la procedura guidata per configurare il server OctoPrint
Una volta completata la configurazione, sei pronto per connettere il tuo dispositivo Android che esegue il server OctoPrint alla tua stampante 3D per il controllo e il monitoraggio remoto.
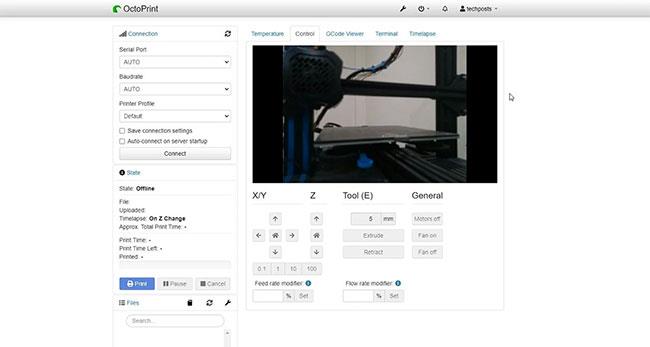
Collega il tuo dispositivo Android con il server OctoPrint alla stampante 3D
Passaggio 4: collega la stampante 3D al tuo smartphone Android
Per collegare la tua stampante 3D al tuo dispositivo Android, avrai bisogno di un cavo o di un adattatore OTG. Puoi acquistare un hub o un cavo OTG economico da Amazon o da un rivenditore vicino a te. Ciò ti consentirà di mantenere il tuo dispositivo in funzione 24 ore su 24, 7 giorni su 7 senza doverti preoccupare della batteria.
Collega il cavo USB dalla stampante allo smartphone utilizzando l'adattatore OTG. Quindi, collega il caricabatterie dello smartphone all'altra estremità del cavo OTG o alla porta di ingresso dell'alimentazione. Se il tuo telefono Android ha una porta USB-C, puoi acquistare un dongle USB con più porte per collegare una stampante e una fonte di alimentazione.
Sul tuo telefono Android, concedi all'app l'autorizzazione ad accedere alla porta seriale USB.

Concedere le autorizzazioni all'applicazione
La stampante 3D è ora collegata all'applicazione Octo4A.
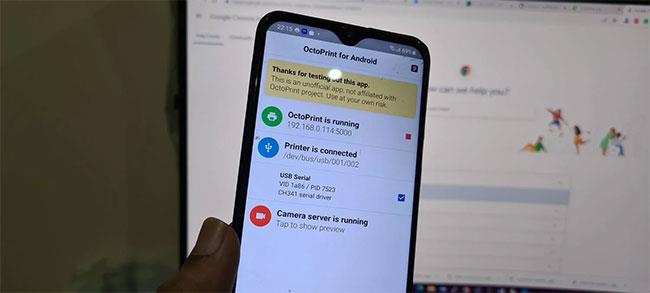
La stampante 3D è collegata all'applicazione Octo4A
Nell'interfaccia Web del browser, fare clic su Connetti. Attendi che il server trovi e si connetta automaticamente alla tua stampante 3D.
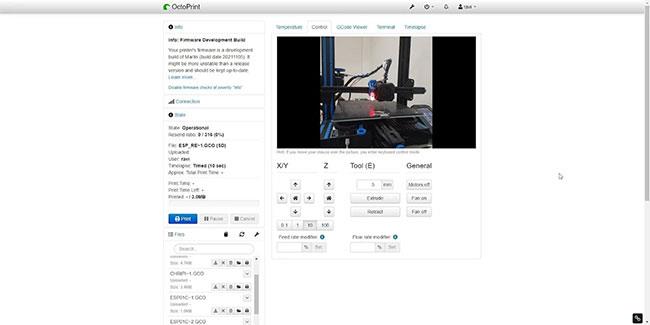
Fare clic su Connetti
Una volta connesso, puoi provare a spostare l'asse o fare clic sull'icona Home nella scheda Controllo per eseguire il movimento automatico. Ciò ti aiuterà a garantire che OctoPrint sia connesso e possa controllare la stampante.
Puoi caricare il GCode su una scheda SD collegata alla tua stampante 3D, selezionare il GCode già presente sulla scheda SD e fare clic su Stampa per avviare la stampa 3D.
Nelle opzioni timelapse, è possibile modificare le impostazioni per registrare automaticamente un video timelapse di base all'avvio della stampa.
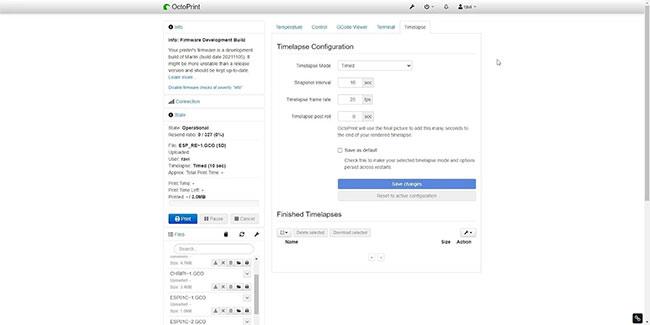
Modifica le impostazioni per registrare automaticamente video timelapse
In alternativa, puoi andare su Impostazioni > Gestione plugin e installare il plugin Octolapse per creare fantastici video timelapse. I video vengono archiviati nel tuo dispositivo Android e possono essere scaricati una volta terminati.
Allo stesso modo, ci sono molti altri plugin che puoi installare nel server OctoPrint ospitato sul tuo dispositivo Android per aggiungere altre caratteristiche e funzionalità.
Scopri come sincronizzare CalDAV e CardDAV su Android per gestire efficacemente i tuoi dati di calendario e contatti.
Scopri come accedere agli appunti su Android con Gboard, SwiftKey, e Samsung Keyboard. Ottimizza la tua esperienza di copia e incolla!
Con i dispositivi Android, puoi scaricare facilmente i contenuti Netflix su una scheda SD esterna anziché sulla memoria interna. Impariamo con Quantrimang come convertire i contenuti scaricati su Netflix su una scheda SD.
Scopri come registrare lo schermo sui telefoni OPPO in modo semplice e utile, seguendo questa guida chiara.
Scopri come sfocare i contenuti multitasking sui telefoni Xiaomi per migliorare la sicurezza dell
Scattare foto selfie sui telefoni Xiaomi è una funzionalità disponibile sui telefoni con installata l
Google Instant Apps (noto anche come Google Play o Android Instant Apps) è un metodo efficace per scaricare e utilizzare le app senza installazione completa, migliorando l
Se stai cercando un modo rapido per annotare appunti sul tuo telefono Android, i widget della schermata iniziale sono la soluzione migliore.
Scopri 4 semplici modi per copiare e incollare testo su Android, comprendendo anche funzionalità avanzate e suggerimenti utili.
Ecco i modi per correggere l








