Come sincronizzare CalDAV e CardDAV con Android

Scopri come sincronizzare CalDAV e CardDAV su Android per gestire efficacemente i tuoi dati di calendario e contatti.

Avvicinare i dispositivi Android e Chrome OS e rendere Chrome OS una piattaforma più user-friendly è uno dei piani di massima priorità nella strategia di sviluppo software dell'azienda.Google oggi. Il lancio dell'utilissima funzionalità Phone Hub ne è la prova più evidente.
Cos'è Phone Hub?
Phone Hub aiuta gli utenti a collegare i dispositivi Android con Chrome OS , sincronizzare le notifiche, visualizzare le schede recenti e visualizzare i messaggi dei telefoni Android sui Chromebook.
Google ha sviluppato Phone Hub per Chrome OS per un po', ma solo di recente lo ha lanciato ufficialmente su Chrome OS 89. Phone Hub funziona sostanzialmente in modo simile all'app " Your Phone " di Microsoft su Windows 10. In questo articolo impariamo come utilizzare Phone Centro.
Connetti Chrome OS ad Android utilizzando Phone Hub
Per utilizzare la nuova funzionalità Phone Hub, attenersi alla seguente procedura:
Passaggio 1: collega il tuo telefono Android al Chromebook facendo clic sull'orologio nell'angolo in basso a destra dello schermo del Chromebook > facendo clic sull'icona a forma di ingranaggio per aprire il menu Impostazioni .
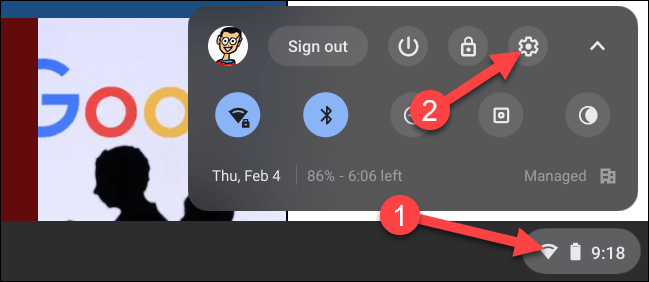
Apri il menu Impostazioni
Passaggio 2: nel menu Impostazioni visualizzato, fare clic sulla scheda " Dispositivi connessi ".

Passaggio 3: qui vedrai la sezione " Telefono Android ". Fare clic sul pulsante " Configura " per iniziare il processo di personalizzazione.
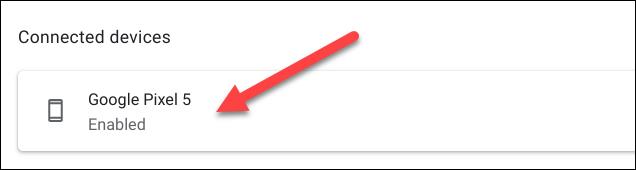
Passaggio 4: si aprirà una nuova finestra con un menu a discesa che elenca i dispositivi Android attivi collegati al tuo account Google. Seleziona un dispositivo che desideri utilizzare e fai clic su " Accetta e continua ".
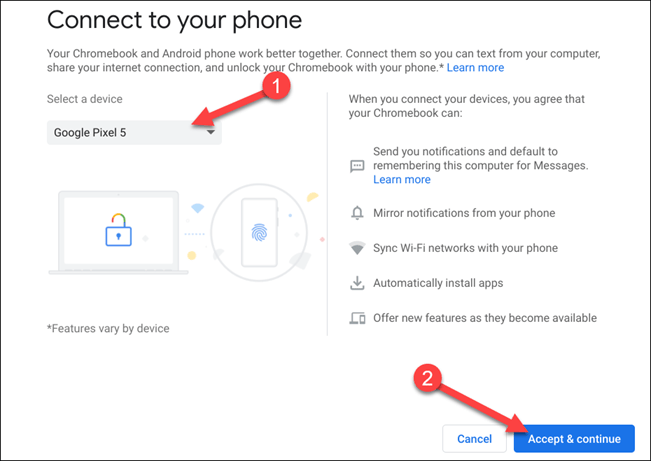
Passaggio 5: inserisci la password del tuo account Google e fai clic su " Fine ".
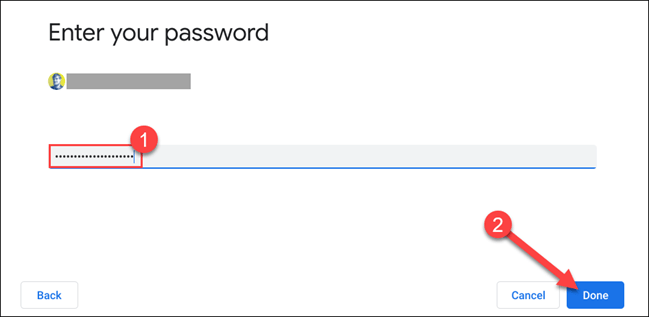
Passo 6 : Se autenticati correttamente, i due dispositivi saranno collegati tra loro. Fai clic su " Fine " per tornare al menu Impostazioni del Chromebook.
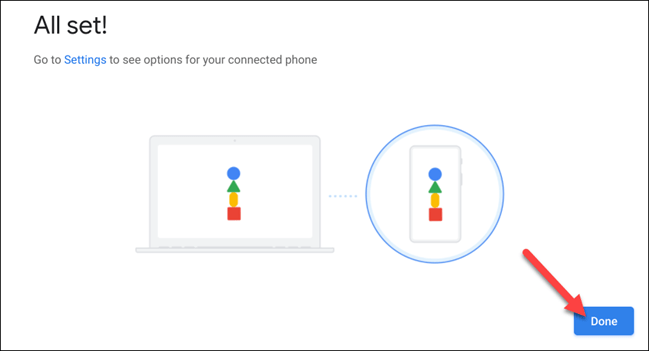
Passaggio 7: il nome del tuo telefono sarà ora elencato nella sezione " Dispositivi connessi ". Fare clic su di esso per continuare.
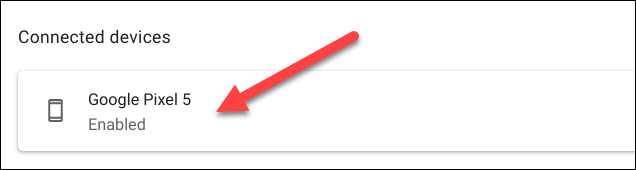
Di seguito sono riportate tutte le impostazioni relative al tuo dispositivo Android connesso. Innanzitutto, assicurati che " Hub telefonico " sia abilitato.
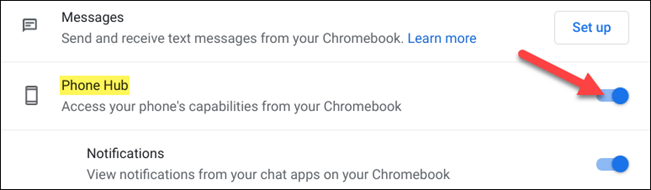
Ci saranno due interruttori nella sezione " Hub telefonico " corrispondenti a funzionalità aggiuntive. Attiva le opzioni che desideri utilizzare.
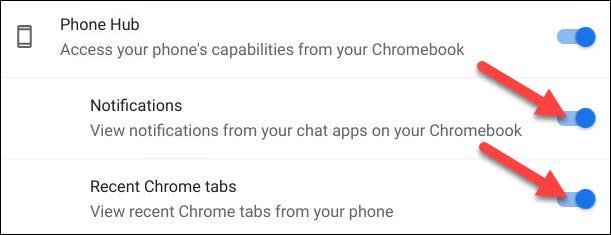
Una volta completati i passaggi precedenti, vedrai apparire l'icona di un telefono nell'area Scaffale del tuo Chromebook. Fare clic su di esso per aprire Phone Hub.

Impariamo a conoscere l'interfaccia Phone Hub.
Partendo dall'alto, puoi vedere il nome del tuo dispositivo Android, la potenza del segnale e il livello della batteria. L'icona a forma di ingranaggio ti porterà direttamente alle Impostazioni che abbiamo visto in precedenza.
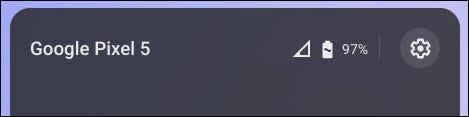
La parte centrale ha alcuni pulsanti che supportano il controllo del dispositivo Android connesso.

L'area inferiore mostra le due schede più recenti che hai visitato nel browser Google Chrome sul tuo dispositivo Android. Basta fare clic per aprirli sul Chromebook .
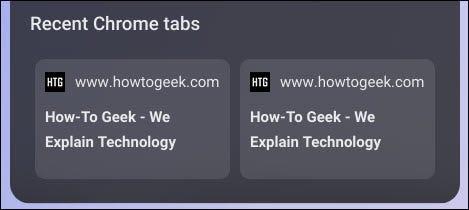
Quindi, se possiedi un dispositivo Android e un Chromebook, connetterti tra loro adesso è diventato semplicissimo grazie a Phone Hub. Puoi concentrarti sul lavoro sul tuo computer senza perdere ciò che è importante sul tuo telefono.
Scopri come sincronizzare CalDAV e CardDAV su Android per gestire efficacemente i tuoi dati di calendario e contatti.
Scopri come accedere agli appunti su Android con Gboard, SwiftKey, e Samsung Keyboard. Ottimizza la tua esperienza di copia e incolla!
Con i dispositivi Android, puoi scaricare facilmente i contenuti Netflix su una scheda SD esterna anziché sulla memoria interna. Impariamo con Quantrimang come convertire i contenuti scaricati su Netflix su una scheda SD.
Scopri come registrare lo schermo sui telefoni OPPO in modo semplice e utile, seguendo questa guida chiara.
Scopri come sfocare i contenuti multitasking sui telefoni Xiaomi per migliorare la sicurezza dell
Scattare foto selfie sui telefoni Xiaomi è una funzionalità disponibile sui telefoni con installata l
Google Instant Apps (noto anche come Google Play o Android Instant Apps) è un metodo efficace per scaricare e utilizzare le app senza installazione completa, migliorando l
Se stai cercando un modo rapido per annotare appunti sul tuo telefono Android, i widget della schermata iniziale sono la soluzione migliore.
Scopri 4 semplici modi per copiare e incollare testo su Android, comprendendo anche funzionalità avanzate e suggerimenti utili.
Ecco i modi per correggere l








