Come sincronizzare CalDAV e CardDAV con Android

Scopri come sincronizzare CalDAV e CardDAV su Android per gestire efficacemente i tuoi dati di calendario e contatti.
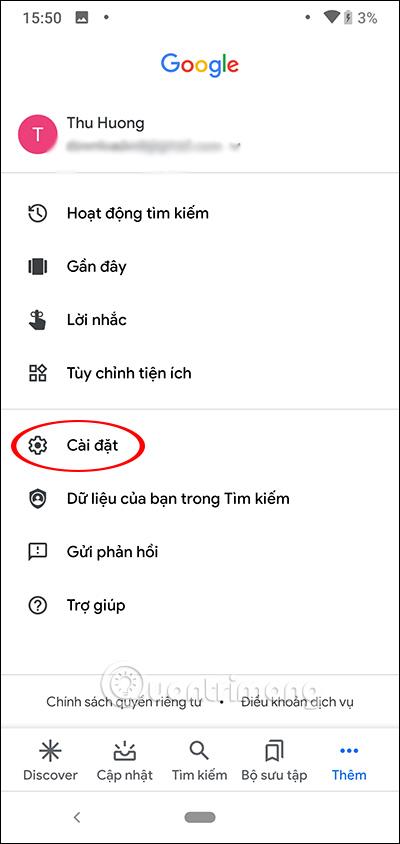
Assistente virtuale L'Assistente Google è stato recentemente aggiornato per aggiungere una funzionalità di lettura delle pagine Web in modo che gli utenti possano tenerne traccia mentre fanno altre cose. La tecnologia di sintesi vocale è molto popolare oggi e ci sono molte applicazioni che ci aiutano a leggere il testo, invece di leggere ogni parola e frase da soli. Questa nuova funzionalità di lettura del sito Web è stata aggiornata per l'Assistente Google affinché gli utenti possano utilizzarla ogni volta che lo desiderano. Inoltre potremo anche modificare la velocità di lettura, veloce o lenta a seconda della necessità di ascoltare attentamente il contenuto o semplicemente leggerlo brevemente. L'articolo seguente ti guiderà su come configurare l'Assistente Google per leggere i siti Web su Chrome.
Istruzioni per leggere i siti web su Google Assistant
Prima di tutto devi verificare se hai impostato la lingua inglese per Google Assistant oppure no. Apri l'app Google e fai clic su Altro nella parte inferiore dello schermo. Quindi fare clic su Impostazioni . Nel menu di configurazione fare clic su Assistente Google .
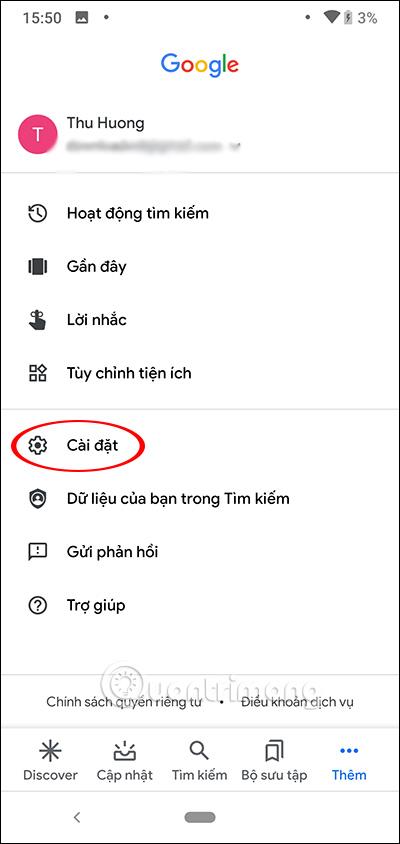
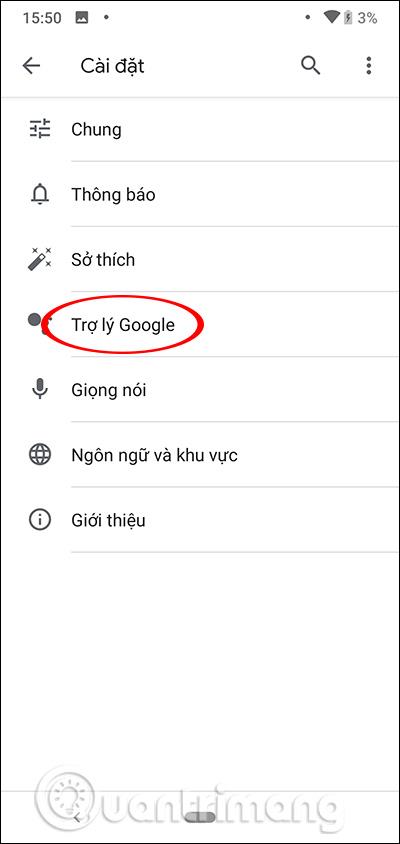
Nella sezione Lingua , faremo clic su Aggiungi lingua , quindi selezioneremo Inglese (Regno Unito) .
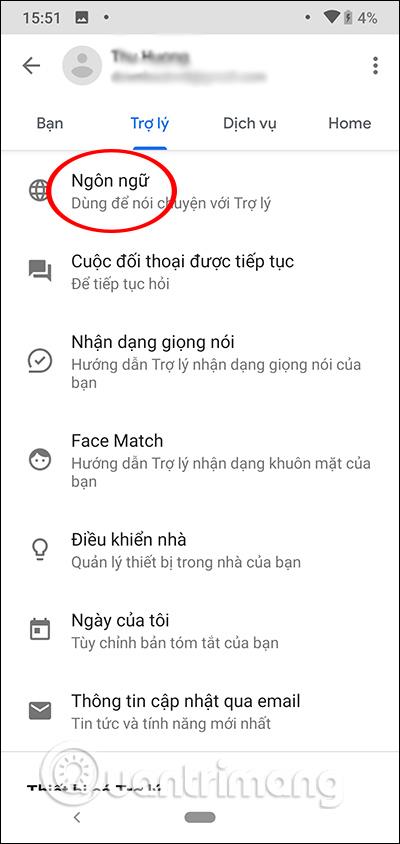
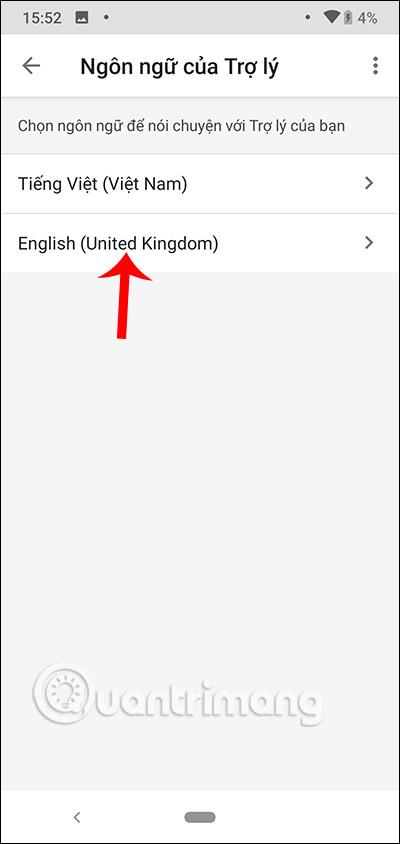
Quindi vai al sito Web di cui desideri che l'Assistente Google legga il contenuto , quindi tieni premuto il tasto Home o il tasto di scelta rapida per aprire l'Assistente virtuale. Fare clic sull'icona della tastiera e inserire la parola chiave Leggi questa pagina o Leggi ad alta voce . L'assistente virtuale di Google ti risponderà immediatamente OK. Aspettiamo diversi secondi affinché l'Assistente Google visualizzi il contenuto del sito Web e legga il contenuto.
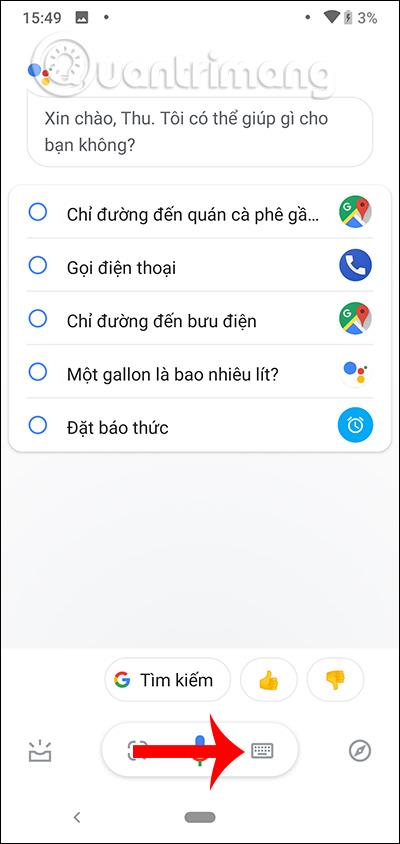
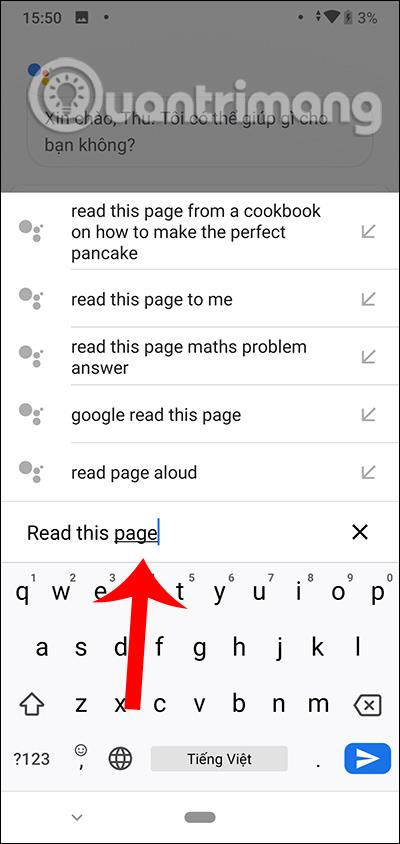
Durante il processo di lettura è possibile modificare la velocità di lettura su veloce o lenta , l'impostazione predefinita è 1.0x. Premi Velocità 1.0x quindi sposta la barra verticale blu sulla velocità desiderata e premi Fine per salvare.
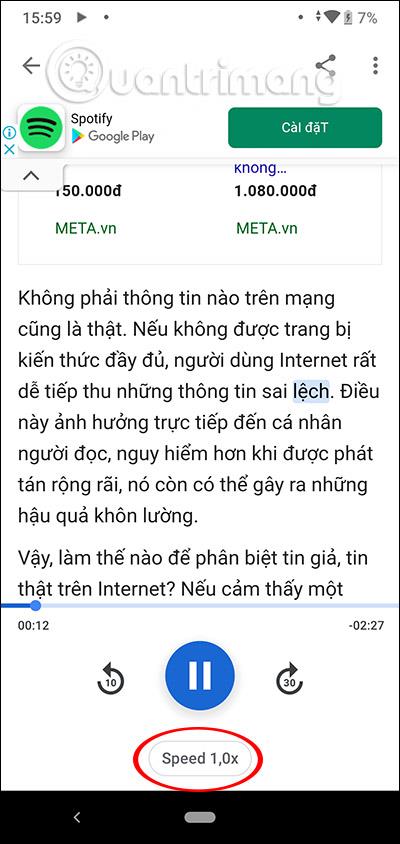
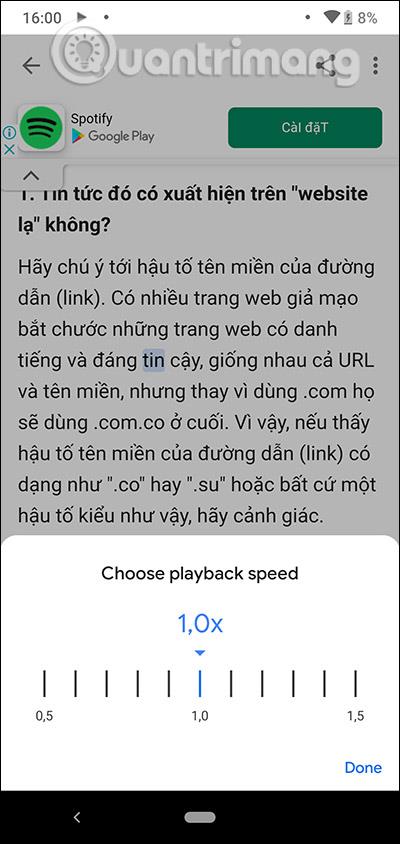
Inoltre, quando si fa clic sull'icona a 3 punti nella parte superiore della schermata di lettura, è disponibile un menu di opzioni come di seguito.
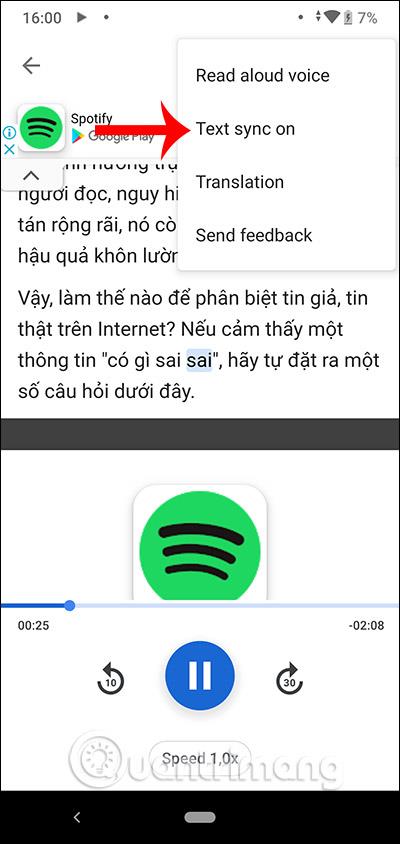
Vedi altro:
Scopri come sincronizzare CalDAV e CardDAV su Android per gestire efficacemente i tuoi dati di calendario e contatti.
Scopri come accedere agli appunti su Android con Gboard, SwiftKey, e Samsung Keyboard. Ottimizza la tua esperienza di copia e incolla!
Con i dispositivi Android, puoi scaricare facilmente i contenuti Netflix su una scheda SD esterna anziché sulla memoria interna. Impariamo con Quantrimang come convertire i contenuti scaricati su Netflix su una scheda SD.
Scopri come registrare lo schermo sui telefoni OPPO in modo semplice e utile, seguendo questa guida chiara.
Scopri come sfocare i contenuti multitasking sui telefoni Xiaomi per migliorare la sicurezza dell
Scattare foto selfie sui telefoni Xiaomi è una funzionalità disponibile sui telefoni con installata l
Google Instant Apps (noto anche come Google Play o Android Instant Apps) è un metodo efficace per scaricare e utilizzare le app senza installazione completa, migliorando l
Se stai cercando un modo rapido per annotare appunti sul tuo telefono Android, i widget della schermata iniziale sono la soluzione migliore.
Scopri 4 semplici modi per copiare e incollare testo su Android, comprendendo anche funzionalità avanzate e suggerimenti utili.
Ecco i modi per correggere l








