Come sincronizzare CalDAV e CardDAV con Android

Scopri come sincronizzare CalDAV e CardDAV su Android per gestire efficacemente i tuoi dati di calendario e contatti.
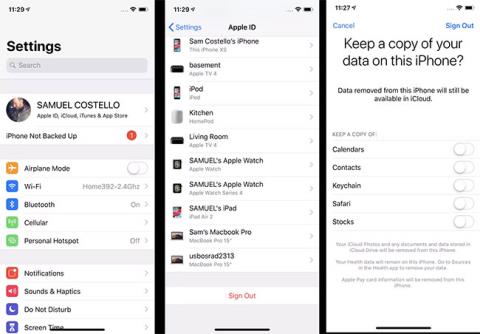
Giocare ai videogiochi con controlli efficaci è sempre utile per migliorare la tua esperienza. Sebbene i controlli tradizionali per i giochi su PC siano tastiera e mouse, alcuni giochi potrebbero funzionare meglio con un gamepad.
Se non hai un controller di gioco, non preoccuparti. Ecco come puoi trasformare il tuo telefono Android in un gamepad.
Perché dovresti utilizzare un telefono Android come gamepad?
Usare il tuo telefono Android come controller di gioco per il tuo computer può migliorare la tua esperienza di gioco. Ecco alcuni motivi per cui ciò dovrebbe essere fatto:
Se ti stai chiedendo che ruolo gioca l'accelerometro o il giroscopio nel gioco, puoi trovarlo nella guida di Quantrimang.com ai sensori per smartphone .
Come trasformare il telefono Android in un gamepad
Per connettere il telefono e il PC, è necessario installare due applicazioni. Hai bisogno di PC Remote Receiver sul tuo computer Windows e dell'app complementare PC Remote sul tuo telefono Android. Sono gratuiti oppure puoi pagare per rimuovere annunci, sbloccare streaming di qualità superiore e altre funzionalità
Avvia le app dopo l'installazione e assicurati che entrambi i dispositivi siano connessi alla stessa rete WiFi. Ora segui questi passaggi sul tuo telefono:
1. Fare clic sull'opzione Connetti nella schermata principale.
2. Puoi vedere il tuo computer nella sezione PC locale se il tuo computer e il tuo telefono cellulare si trovano sulla stessa rete.
3. Tocca il nome del tuo PC e i due dispositivi si connetteranno.
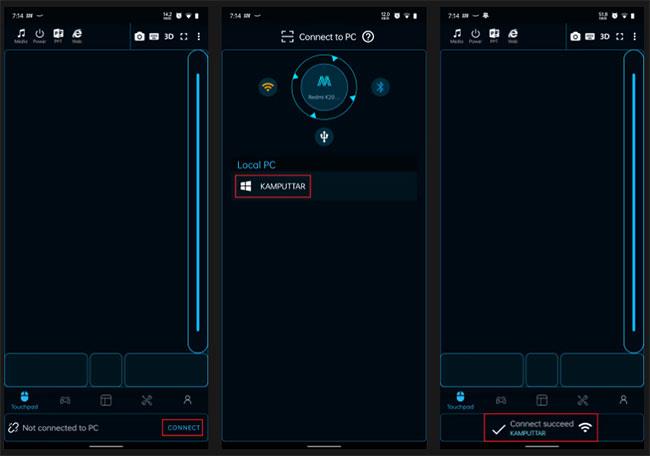
Connetti 2 dispositivi sulla stessa rete WiFi
Se riscontri problemi di connessione tramite WiFi, ci sono alcuni altri metodi che puoi provare per farlo funzionare.
Connettersi utilizzando il cavo USB
1. Avvia l'app su entrambi i dispositivi e collega il telefono al PC tramite cavo USB.
2. Apri l'app sul tuo telefono e tocca Connetti.
3. Tocca l'icona USB e ti verrà chiesto di abilitare il tethering USB.
4. Abilita il tethering USB dalle impostazioni del telefono e la connessione avrà esito positivo.
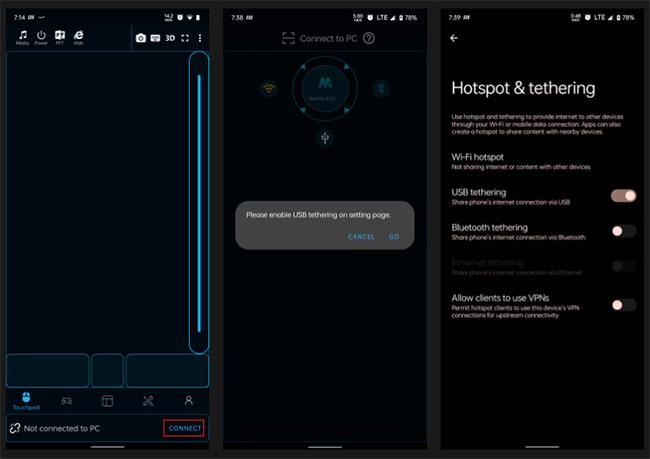
Connettersi utilizzando il cavo USB
Connettiti tramite Bluetooth
1. Attiva il Bluetooth sia sul PC che sul telefono, quindi apri l'app su entrambi i dispositivi.
2. Sull'app mobile, toccare il pulsante Connetti e selezionare la modalità Bluetooth.
3. Ora puoi vedere l'elenco dei dispositivi disponibili sul tuo telefono. Fai clic sul nome del tuo desktop e il tuo telefono sarà pronto per essere utilizzato come gamepad.
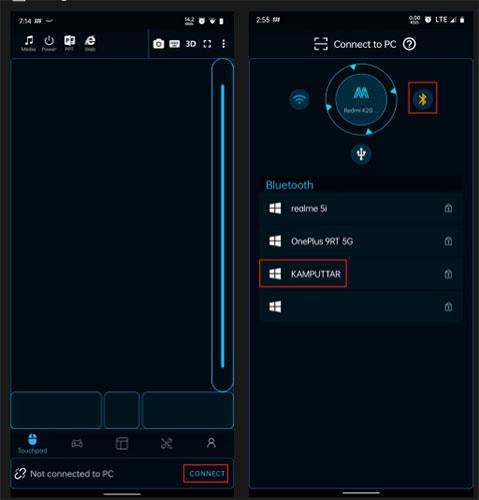
Connettiti tramite Bluetooth
Connettiti utilizzando il codice QR
1. Apri l'app sul tuo computer e fai clic sull'opzione Genera codice QR nella schermata principale.
2. Una volta che il codice QR è disponibile sullo schermo, vai all'app mobile e tocca l' opzione Connetti.
3. Nella modalità di selezione dell'associazione, toccare Connetti al PC e aprire lo scanner QR sull'app.
4. Ora scansiona il codice QR, quindi il telefono e il computer si connetteranno.

Connettiti utilizzando il codice QR
Seleziona il layout del controller
Dopo aver collegato correttamente il tuo telefono Android e il tuo PC, sei pronto per giocare. Ora vai alla sezione layout dell'app Android e seleziona il layout desiderato toccando il nome del gioco a cui vuoi giocare. Dopo averlo selezionato, avvia il gioco sul desktop.
Se non esiste un layout per il gioco a cui stai giocando, puoi scegliere invece il layout del controller Xbox360, poiché funzionerà con la maggior parte dei titoli. Inoltre, puoi personalizzare il tuo controller toccando l'icona del gamepad in alto a sinistra nel menu di layout.
In alto a destra nel menu di layout, puoi vedere un pulsante + che puoi utilizzare per creare un nuovo layout verticale o orizzontale o importare un layout personalizzato dalla memoria del telefono.
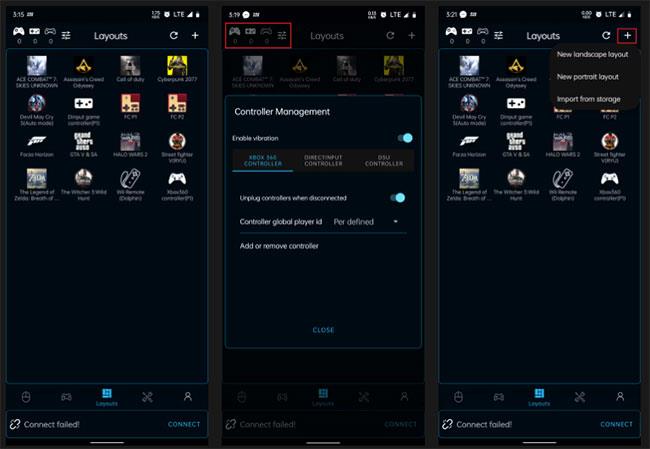
Seleziona il layout del controller
Con il tuo telefono Android che funge da controller, puoi usufruire dei controlli di inclinazione su giochi di corse o di guida come Forza Horizon 5. Per utilizzare il telefono come gamepad, installa semplicemente l'app su entrambi i dispositivi e associali utilizzando il tuo metodo preferito.
Scopri come sincronizzare CalDAV e CardDAV su Android per gestire efficacemente i tuoi dati di calendario e contatti.
Scopri come accedere agli appunti su Android con Gboard, SwiftKey, e Samsung Keyboard. Ottimizza la tua esperienza di copia e incolla!
Con i dispositivi Android, puoi scaricare facilmente i contenuti Netflix su una scheda SD esterna anziché sulla memoria interna. Impariamo con Quantrimang come convertire i contenuti scaricati su Netflix su una scheda SD.
Scopri come registrare lo schermo sui telefoni OPPO in modo semplice e utile, seguendo questa guida chiara.
Scopri come sfocare i contenuti multitasking sui telefoni Xiaomi per migliorare la sicurezza dell
Scattare foto selfie sui telefoni Xiaomi è una funzionalità disponibile sui telefoni con installata l
Google Instant Apps (noto anche come Google Play o Android Instant Apps) è un metodo efficace per scaricare e utilizzare le app senza installazione completa, migliorando l
Se stai cercando un modo rapido per annotare appunti sul tuo telefono Android, i widget della schermata iniziale sono la soluzione migliore.
Scopri 4 semplici modi per copiare e incollare testo su Android, comprendendo anche funzionalità avanzate e suggerimenti utili.
Ecco i modi per correggere l








