Come sincronizzare CalDAV e CardDAV con Android

Scopri come sincronizzare CalDAV e CardDAV su Android per gestire efficacemente i tuoi dati di calendario e contatti.

Sapevi che il tuo telefono Android può anche fungere da telecomando per il tuo desktop o laptop? L'unico requisito è che sia il telefono che il PC condividano la stessa connessione WiFi.
Segui i semplici passaggi seguenti per spegnere e riavviare il PC dal tuo telefono Android. Potresti trovarti in un'altra stanza o addirittura nel cortile (ovunque all'interno della portata del WiFi, in effetti).
Sebbene esistano molte applicazioni che promettono di convertire i telefoni Android in telecomandi per PC, due delle applicazioni più efficaci come Asus Smart Gesture e Shutdown Start Remote saranno al centro della discussione nell'articolo di oggi.
Spegni il PC Windows dal telefono Android utilizzando Asus Smart Gesture
Scarica l'applicazione Asus Smart Gesture
Come primo passo, installa l'applicazione Remote Link (PC Remote) di Asus . Questa app contiene tutte le istruzioni da seguire menzionate nell'articolo.

Configura il PC Windows
Sul PC, visita il collegamento Asus pertinente e scaricherà automaticamente il file zip dell'applicazione collegata in remoto. Fare clic sul file .exe per continuare l'installazione del programma.

Subito dopo, verrai guidato attraverso i passaggi dell'installazione. Il processo di installazione è semplice e non richiede molto tempo.

Una volta installata l'applicazione sul tuo computer, riceverai un avviso di sistema nella barra delle applicazioni a destra.

Apri la schermata principale e seleziona l' opzione "Abilita collegamento remoto nel mio PC" . Ti verrà chiesto di concedere i diritti di amministratore dell'applicazione. Puoi connetterti all'app mobile utilizzando sia WiFi che Bluetooth.

Stabilire una connessione tra PC e telefono Android
Successivamente, devi sincronizzare l'app Android scaricata con il programma per PC. Apri l'app mobile e seleziona la rete WiFi, quindi cerca il dispositivo sulla rete. Puoi anche utilizzare il Bluetooth se sia il laptop che il telefono si trovano sulla stessa rete Bluetooth.

Sul PC è possibile accedere al collegamento remoto nella barra delle applicazioni. In caso contrario, la connessione non verrà stabilita correttamente.

Sarai in grado di localizzare il tuo desktop o laptop sull'app mobile. Ciò può avvenire solo tramite una normale connessione WiFi. Fai la tua scelta adesso.

Dopo aver visualizzato la schermata dei gesti intelligenti, puoi iniziare a controllare il tuo PC/laptop con il pulsante di accensione.

Nel passaggio successivo, sono disponibili 5 opzioni tra cui scegliere: Riavvio , Spegnimento , Sospensione , Ibernazione e Disconnessione . In questo caso, nell'esempio è stato selezionato "Riavvia".

La schermata dell'app mobile ti chiederà di confermare la tua scelta con un messaggio "Sei sicuro?".

Il PC si riavvierà automaticamente secondo le istruzioni dell'applicazione. Allo stesso modo, avresti potuto dare il comando di spegnimento, sospensione, ibernazione o disconnessione.

Caratteristiche aggiuntive
L'app Asus Smart Gesture ti consente anche di controllare presentazioni PowerPoint e file multimediali da remoto. Per fare ciò, dovresti eseguire PowerPoint in modalità F5 e utilizzare gli input dell'applicazione "L" e "R" per cambiare diapositiva.

Le diapositive di PowerPoint possono essere facilmente visualizzate in anteprima e modificate dopo un semplice processo di sincronizzazione.

Sebbene esistano alcune altre app che possono spegnere o riavviare il PC da Android, Asus Smart Gesture dispone di opzioni aggiuntive per sospendere, disconnettersi o ibernare il sistema e gestire i file PowerPoint.
Spegni il PC Windows dal telefono Android utilizzando Shutdown Start Remote
1. Innanzitutto, vai avanti e scarica l'app Shutdown Start Remote desktop dal sito Web ufficiale dello sviluppatore:
http://www.android-powerpoint.com/shutdown/Dopo aver scaricato l'applicazione, fare doppio clic sul file .jar.

Fare doppio clic sul file .jar
Nel caso non lo sapessi, un JAR è solo un'applet Java. Ecco perché è necessario installare Java per eseguire l'applicazione.
2. Una volta aperta l'app, chiudila. Puoi ignorare il timer sullo schermo. Questo timer è utile solo se si desidera programmare uno spegnimento.

Puoi ignorare il timer sullo schermo
3. L'applicazione verrà eseguita in background e verrà visualizzata sulla barra delle applicazioni.

L'applicazione verrà eseguita in background e verrà visualizzata sulla barra delle applicazioni
4. Ora installa l'app Shutdown Start Remote sul tuo dispositivo Android dal Play Store . Una volta installata, apri l'app.
5. Se i tuoi dispositivi Android e Windows sono connessi tramite Bluetooth o sulla stessa rete WiFi, tocca il pulsante Avvia ricerca nella schermata iniziale.

Fare clic sul pulsante Avvia ricerca
6. Finché l'applicazione desktop è in esecuzione sul sistema, vedrai il tuo computer nei risultati della scansione. Fare clic sul nome del computer corrispondente.

Fare clic sul nome del computer corrispondente
7. Successivamente, imposta il timer. Se desideri spegnere immediatamente il sistema, imposta il timer su 00:00. Ora, fai clic sul pulsante Spegni.

Fare clic sul pulsante Spegnimento
8. Potrebbe essere visualizzato un messaggio di conferma, fare clic sul pulsante OK per continuare.

Fare clic sul pulsante OK per continuare
9. Non appena si fa clic sul pulsante, l'applicazione desktop attiverà il processo di spegnimento. Per spegnere il computer da remoto, Windows visualizzerà un messaggio sul sistema che ti informa che il sistema si spegnerà tra un minuto. Ciò darà a tutti gli utenti attivi (come i bambini) il tempo di salvare il proprio gioco o lavoro.

L'applicazione desktop attiverà il processo di arresto
Spegni il tuo computer Windows da remoto tramite Internet utilizzando Android
La stessa cosa funziona su Internet. Non è necessario essere sulla rete locale o utilizzare la funzione Bluetooth . L'unica avvertenza è che è necessario un indirizzo IP statico . Se non disponi di un indirizzo IP statico, questo metodo non funzionerà.
1. Per spegnere il computer in remoto tramite Internet, aprire l'applicazione desktop e fare clic sul pulsante Mostra IP.
2. Il codice QR e l'indirizzo IP effettivo (contrassegnato come Esterno ) verranno visualizzati nella parte inferiore della finestra.

Verranno visualizzati il codice QR e l'indirizzo IP effettivo
3. Apri l'applicazione sul tuo telefono Android e fai clic sul pulsante Inserisci. Puoi anche scansionare i codici QR facendo clic sul pulsante Scansione.
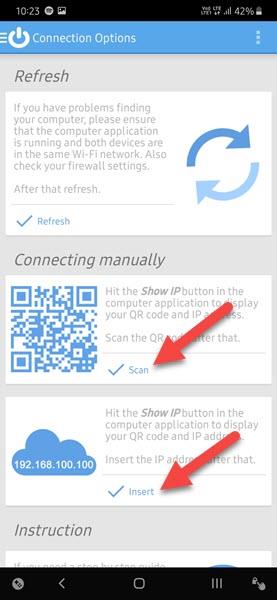
Puoi anche scansionare i codici QR facendo clic sul pulsante Scansione
4. Nella finestra successiva, inserire l'indirizzo IP visualizzato e fare clic sul pulsante OK. Questa azione collegherà il tuo cellulare Android all'applicazione desktop.
5. Una volta connesso, è possibile spegnere il sistema come menzionato prima.
Se non riesci a trovare o connetterti al tuo sistema, è molto probabile che tu abbia un indirizzo IP dinamico e non un indirizzo IP statico.
Ti piace controllare il tuo computer, la TV o altri dispositivi elettronici con le app mobili? Per favore fai sapere a tutti cosa ne pensi nella sezione commenti qui sotto.
Spero che tu abbia successo.
Scopri come sincronizzare CalDAV e CardDAV su Android per gestire efficacemente i tuoi dati di calendario e contatti.
Scopri come accedere agli appunti su Android con Gboard, SwiftKey, e Samsung Keyboard. Ottimizza la tua esperienza di copia e incolla!
Con i dispositivi Android, puoi scaricare facilmente i contenuti Netflix su una scheda SD esterna anziché sulla memoria interna. Impariamo con Quantrimang come convertire i contenuti scaricati su Netflix su una scheda SD.
Scopri come registrare lo schermo sui telefoni OPPO in modo semplice e utile, seguendo questa guida chiara.
Scopri come sfocare i contenuti multitasking sui telefoni Xiaomi per migliorare la sicurezza dell
Scattare foto selfie sui telefoni Xiaomi è una funzionalità disponibile sui telefoni con installata l
Google Instant Apps (noto anche come Google Play o Android Instant Apps) è un metodo efficace per scaricare e utilizzare le app senza installazione completa, migliorando l
Se stai cercando un modo rapido per annotare appunti sul tuo telefono Android, i widget della schermata iniziale sono la soluzione migliore.
Scopri 4 semplici modi per copiare e incollare testo su Android, comprendendo anche funzionalità avanzate e suggerimenti utili.
Ecco i modi per correggere l








