Come sincronizzare CalDAV e CardDAV con Android

Scopri come sincronizzare CalDAV e CardDAV su Android per gestire efficacemente i tuoi dati di calendario e contatti.

Per connettere i computer ad Android e iOS, gli utenti devono utilizzare applicazioni o software che supportino la connessione. Il tuo telefono è un'applicazione su Windows 10 per la versione 1809 e successive, con la funzionalità di connettere un computer a un dispositivo Android per trasferire tutti i dati sul computer.
Gli utenti vedranno immagini, video o messaggi direttamente sullo schermo del computer in modo da poter modificare o leggere i messaggi senza tenere in mano il telefono. Tramite il tuo account Microsoft, tutti i dati sul telefono vengono sincronizzati con il computer tramite l'applicazione Il tuo telefono. L'articolo seguente ti guiderà su come utilizzare l'applicazione Il tuo telefono per connettere Android con Windows 10.
Istruzioni per connettere Android a Windows 10
Passo 1:
Innanzitutto, gli utenti installano l'applicazione Il tuo telefono per Windows 10 in base al collegamento seguente.
Sul tuo telefono Android, installa l'applicazione Your Phone Companion seguendo il link sottostante.
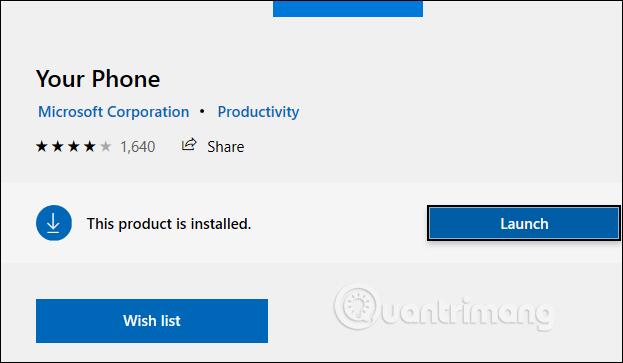
Passo 2:
Nell'applicazione Il tuo telefono su Windows 10, facciamo clic sul dispositivo Android , quindi su Inizia per procedere con i passaggi per connetterci al computer.
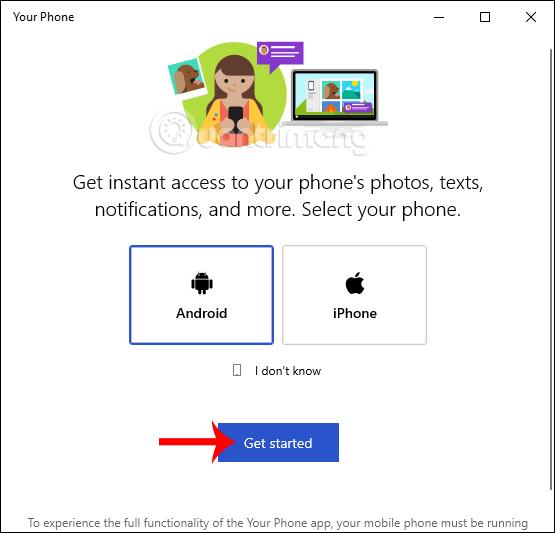
Passaggio 3:
Successivamente, l'utente accede al proprio account Microsoft nell'applicazione Windows e quindi fa clic su Collega telefono .
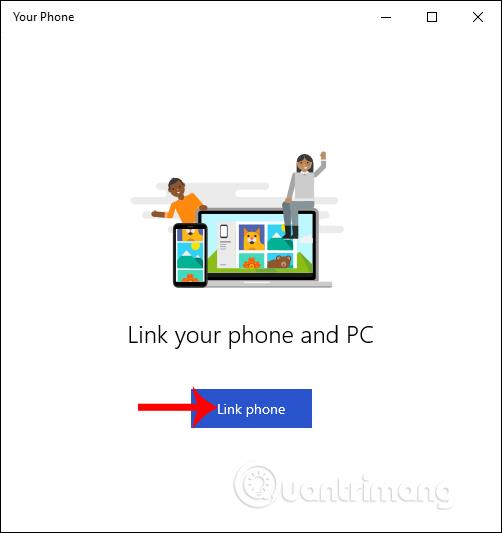
Al momento, sull'applicazione Android, gli utenti devono anche accedere al proprio account Microsoft.
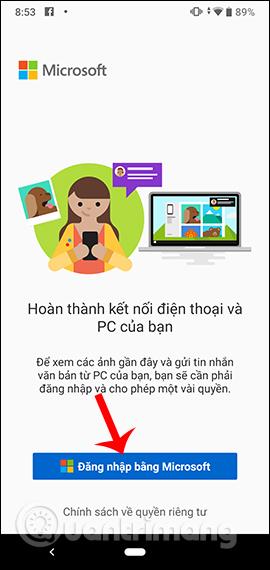
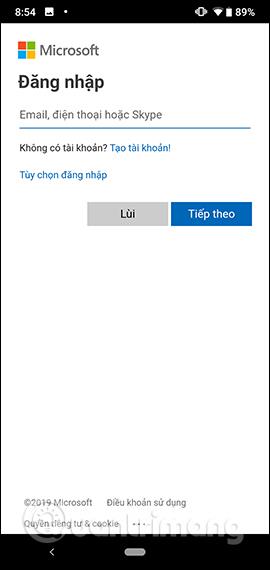
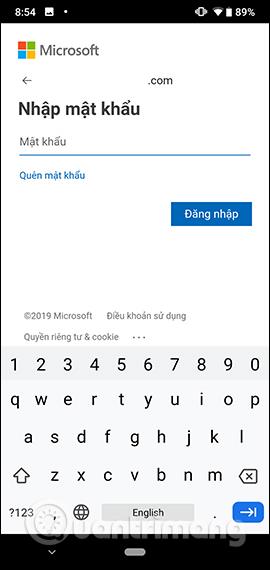
Successivamente l'applicazione Android chiede all'utente il permesso di accettare alcune autorizzazioni per potersi connettere al computer, fare clic su Continua.
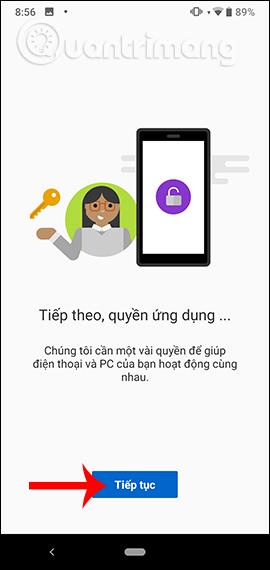
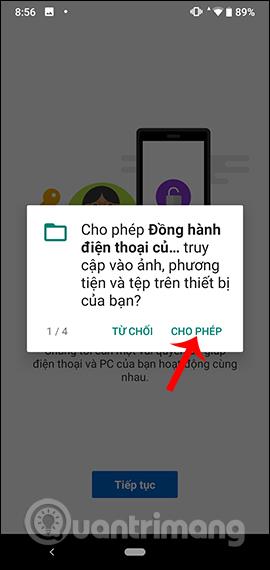
L'utente fa clic su Consenti per accettare le autorizzazioni fornite dall'applicazione.
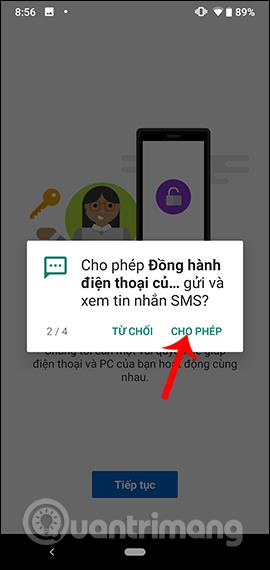
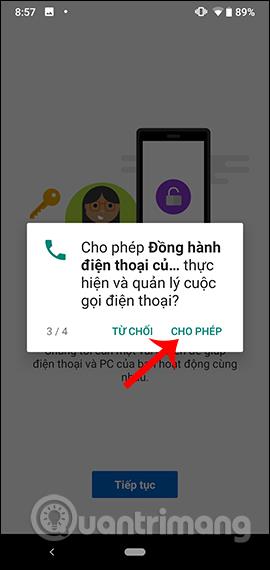
Una volta completati tutti i diritti di accesso dall'applicazione, clicca sul pulsante Continua e poi seleziona Il mio PC è pronto .
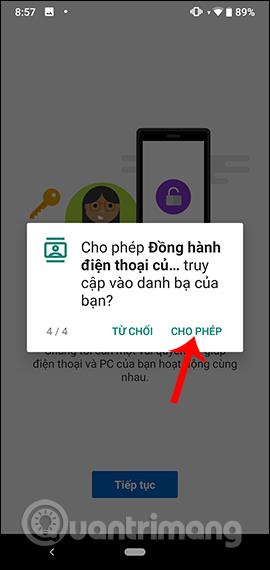
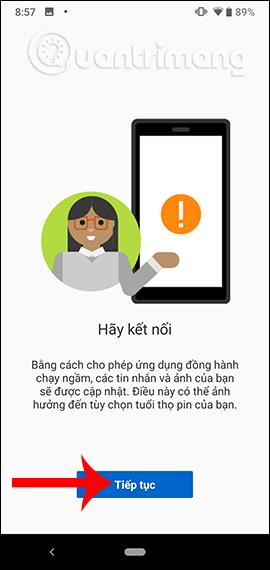
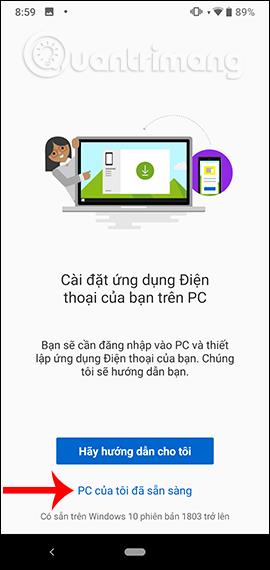
Passaggio 4:
Successivamente l'interfaccia dell'applicazione Windows chiederà all'utente di inserire il proprio numero di telefono personale per accedere, premere Invia per inviare la notifica.
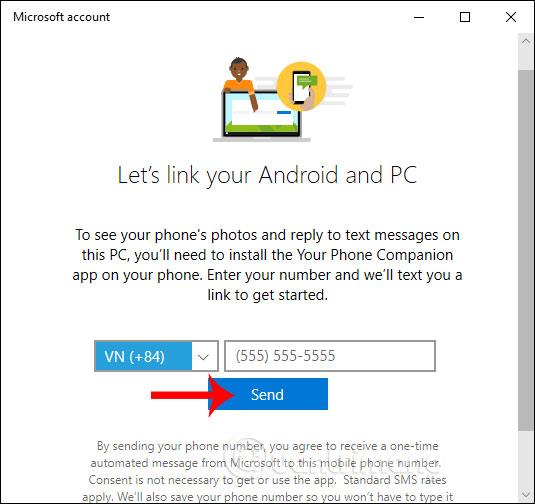
Quindi l'applicazione Windows 10 ricontrollerà la connessione tra il telefono e il computer e verrà visualizzato un messaggio che chiede all'utente di consentire la connessione.
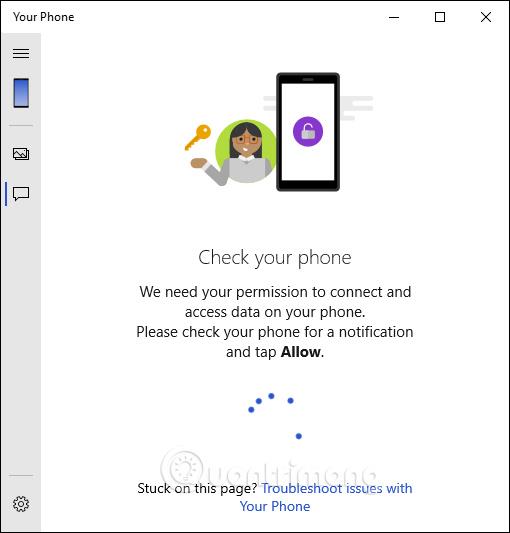
È necessario premere Consenti sul telefono per accettare la connessione tra i due dispositivi.
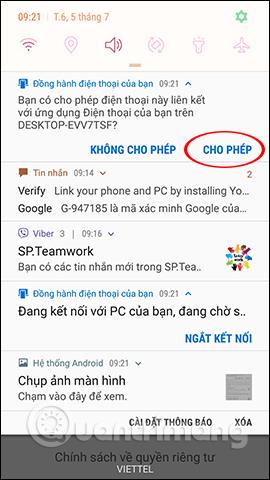
Se la connessione ha esito positivo, il telefono visualizzerà l'interfaccia come mostrato di seguito.
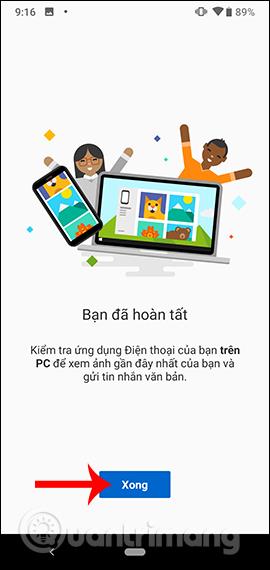
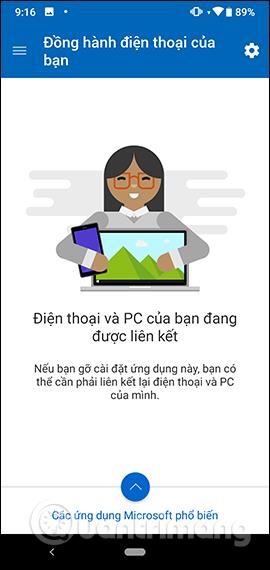
Passaggio 5:
In questo momento, l'interfaccia dell'applicazione Il tuo telefono sul computer visualizza l'icona del telefono accompagnata da 2 icone di immagini e messaggi. Tutti i messaggi sul telefono vengono visualizzati nell'interfaccia Il tuo telefono. Fare clic sul pulsante Visualizza testi per visualizzare il messaggio. Attendi qualche secondo affinché l'applicazione sincronizzi il contenuto.
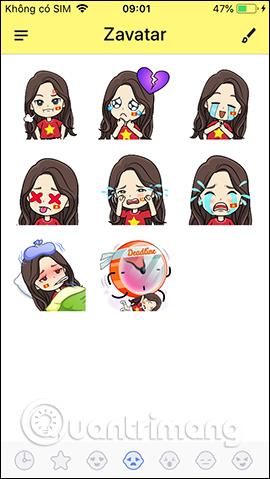
Visualizza l'interfaccia dei messaggi sul tuo telefono. I messaggi non letti hanno un cerchio verde accanto. Per ricaricare l'interfaccia dei messaggi, fare clic sul pulsante Aggiorna .
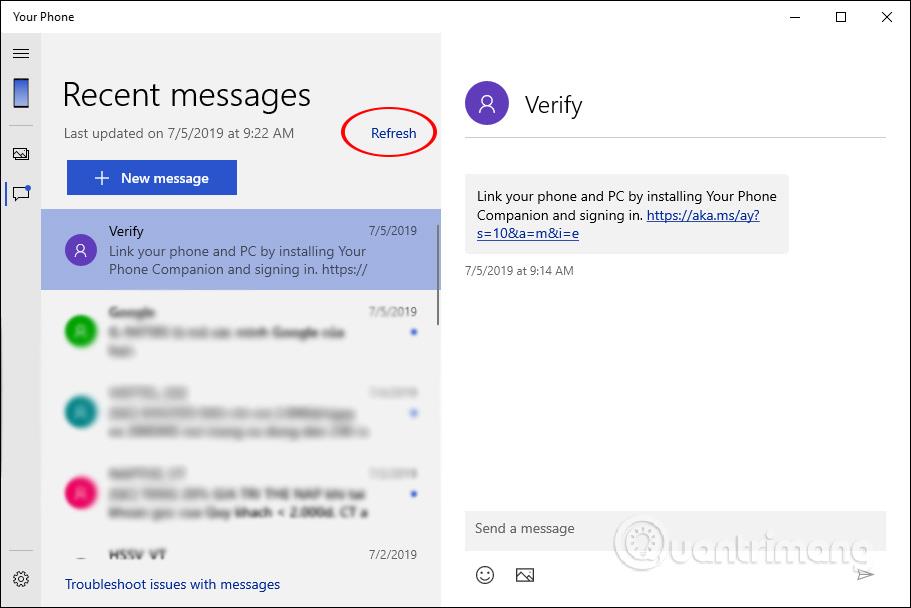
Passaggio 6:
L'applicazione del tuo telefono consente di inviare messaggi direttamente dall'applicazione. Fare clic sul pulsante Nuovo messaggio per inviare un nuovo messaggio.
Guardando di lato, inseriamo il nome o il numero di telefono della persona che desidera inviare il messaggio. Inserisci un messaggio nella casella bianca in basso, insieme alle icone delle icone e alle icone delle foto per inviare foto. Dopo aver composto il messaggio, fai clic sull'icona di invio accanto ad esso.
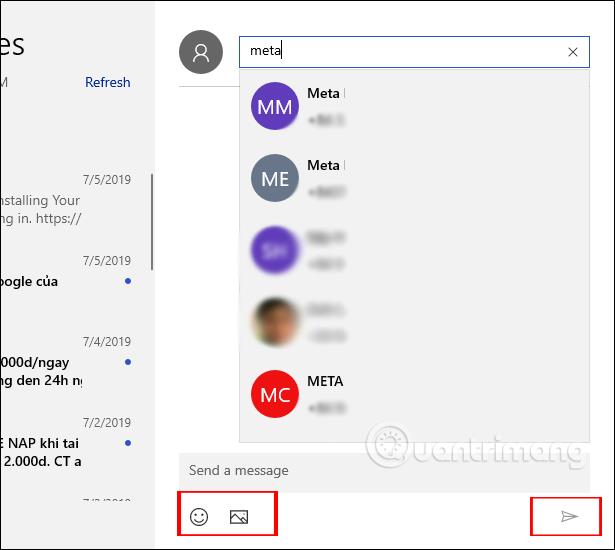
Passaggio 7:
Clicca sull'icona dell'immagine per visualizzare le foto su Android dal tuo computer.
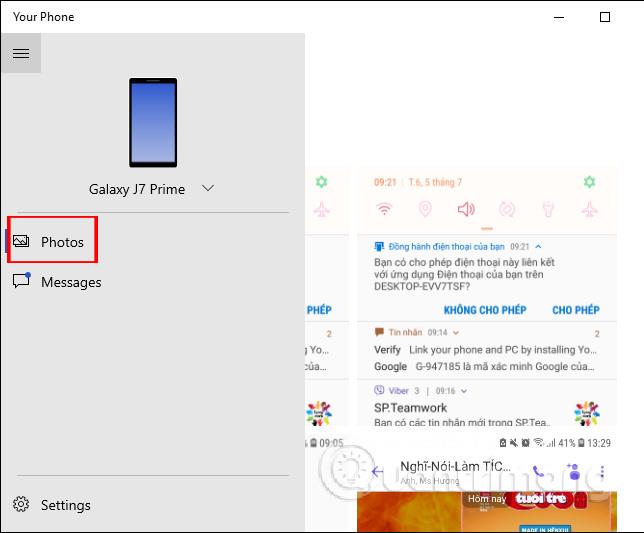
Quando si fa clic con il tasto destro su un'immagine vengono visualizzate 3 opzioni, copia dell'immagine (Copia), condivisione dell'immagine (Condividi) e download dell'immagine (Salva con nome).
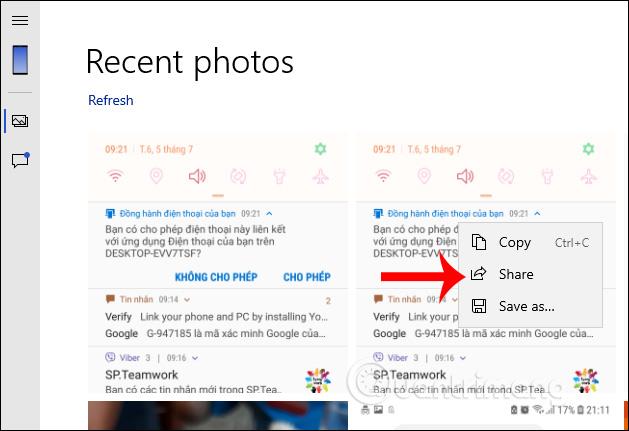
Se condividono foto, gli utenti hanno molte opzioni, inclusi gli account e le applicazioni di seguito.
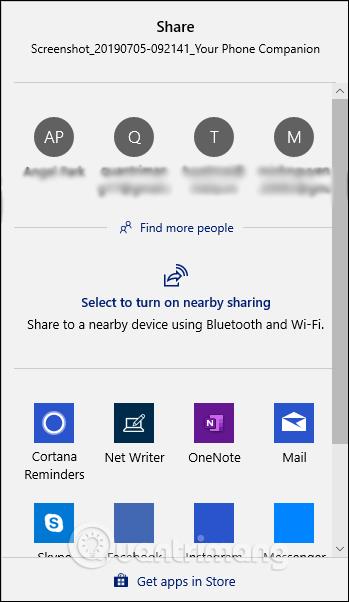
Passaggio 8:
Se desideri modificare le impostazioni dell'applicazione, gli utenti fanno clic sull'icona a forma di ingranaggio sotto l'interfaccia.
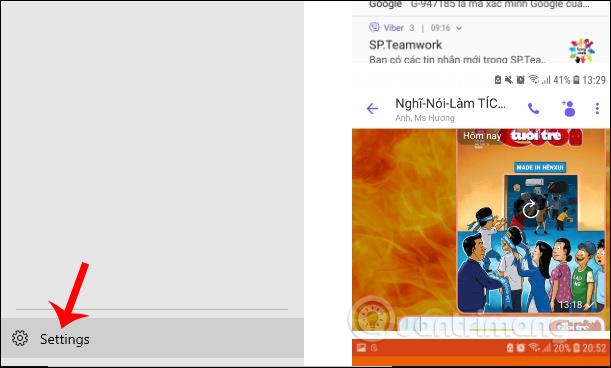
Visualizza l'interfaccia delle opzioni per l'applicazione. Qui devi solo accenderlo o spegnerlo a seconda di come vuoi usarlo.
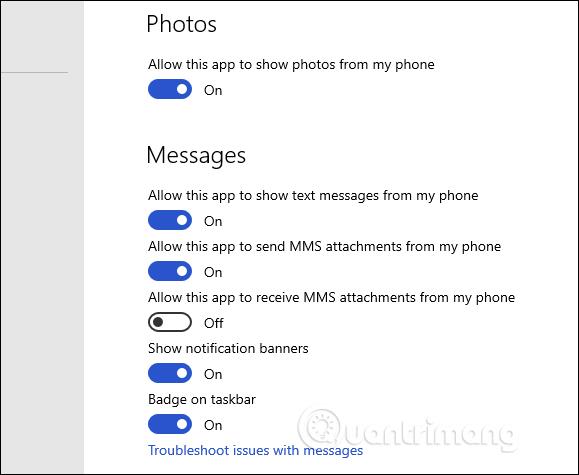
Passaggio 9:
Se desideri disconnettere il tuo dispositivo Android e il computer Windows 10, gli utenti accedono all'applicazione Complemento de Il tuo telefono e fanno clic sull'icona a forma di ingranaggio . Passa alla nuova interfaccia e fai clic su Account , quindi su Esci dall'account Microsoft che stai utilizzando per interrompere la connessione.
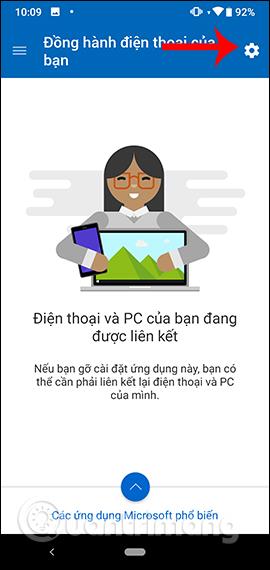
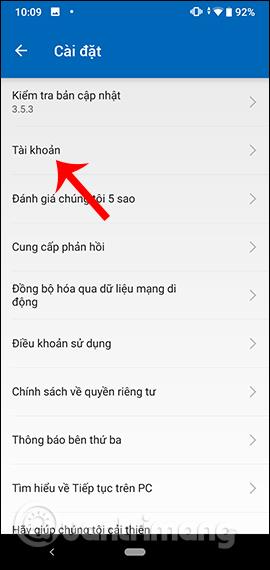
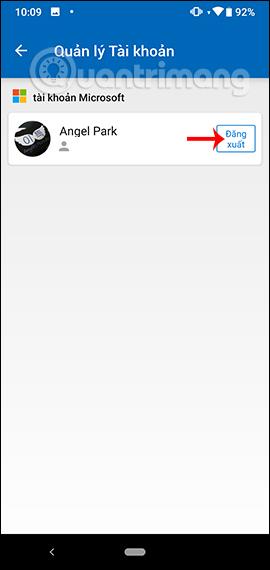
Sopra è riportato un modo dettagliato per utilizzare l'applicazione Il tuo telefono su Windows 10, sincronizzando immagini e messaggi dal telefono al computer. Ora gli utenti potranno controllare tutti i messaggi o persino inviare messaggi dal computer ai contatti sul telefono.
Ti auguro successo!
Scopri come sincronizzare CalDAV e CardDAV su Android per gestire efficacemente i tuoi dati di calendario e contatti.
Scopri come accedere agli appunti su Android con Gboard, SwiftKey, e Samsung Keyboard. Ottimizza la tua esperienza di copia e incolla!
Con i dispositivi Android, puoi scaricare facilmente i contenuti Netflix su una scheda SD esterna anziché sulla memoria interna. Impariamo con Quantrimang come convertire i contenuti scaricati su Netflix su una scheda SD.
Scopri come registrare lo schermo sui telefoni OPPO in modo semplice e utile, seguendo questa guida chiara.
Scopri come sfocare i contenuti multitasking sui telefoni Xiaomi per migliorare la sicurezza dell
Scattare foto selfie sui telefoni Xiaomi è una funzionalità disponibile sui telefoni con installata l
Google Instant Apps (noto anche come Google Play o Android Instant Apps) è un metodo efficace per scaricare e utilizzare le app senza installazione completa, migliorando l
Se stai cercando un modo rapido per annotare appunti sul tuo telefono Android, i widget della schermata iniziale sono la soluzione migliore.
Scopri 4 semplici modi per copiare e incollare testo su Android, comprendendo anche funzionalità avanzate e suggerimenti utili.
Ecco i modi per correggere l








