Come sincronizzare CalDAV e CardDAV con Android

Scopri come sincronizzare CalDAV e CardDAV su Android per gestire efficacemente i tuoi dati di calendario e contatti.
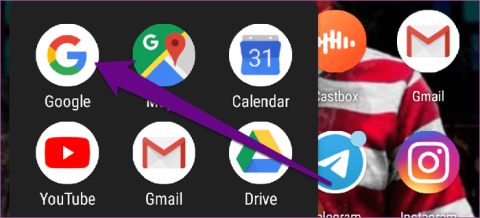
Nell'era odierna, gli utenti online sono più attenti alla privacy e alla sicurezza. Gli assistenti virtuali sono molto utili per aiutarci a svolgere rapidamente molte attività. Tuttavia, ciò comporta un leggero rischio di violazione della privacy.
Google Assistant è uno degli assistenti virtuali più popolari oggi. Quando utilizzi l'Assistente sul tuo telefono o dispositivo domestico intelligente , Google tiene traccia di ogni attività, richiesta, comando, risposta e conversazione con l'Assistente.
Poiché non puoi garantire cosa potrebbe fare Google con le tue informazioni personali, eliminare la cronologia dell'Assistente Google è una scommessa sicura. Ed ecco come farlo.
Istruzioni per eliminare la cronologia dell'Assistente Google
Per visualizzare cronologia, registri, risposte e chattare con l'Assistente Google sul tuo dispositivo Android (telefono o tablet ), procedi nel seguente modo.
Passo 1 . Avvia l'app Google nella schermata iniziale o nella barra delle applicazioni.
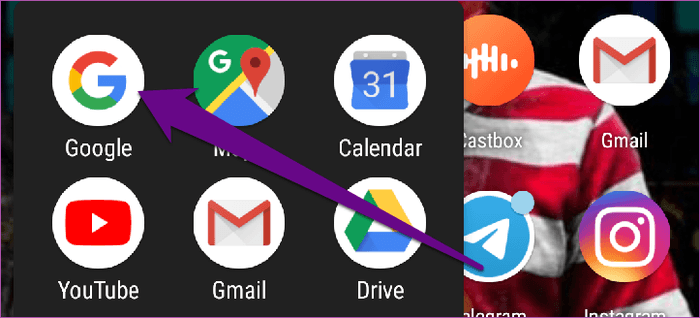
Passo 2 . Tocca Altro nell'angolo in basso a destra.
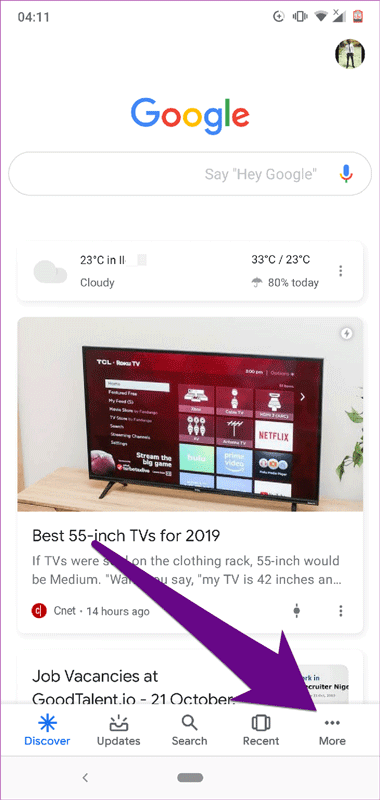
Passaggio 3 . Seleziona Impostazioni .
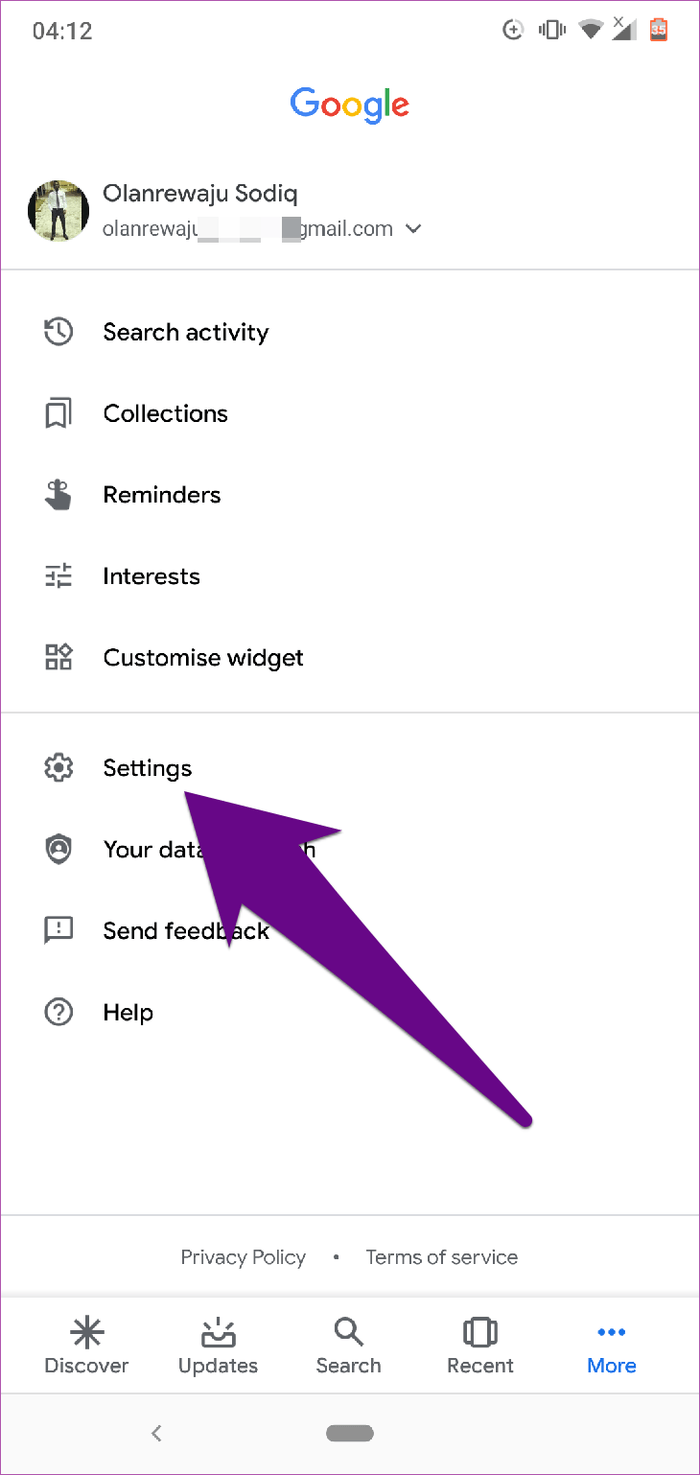
Passaggio 4 . Nel menu Impostazioni , seleziona Assistente Google .
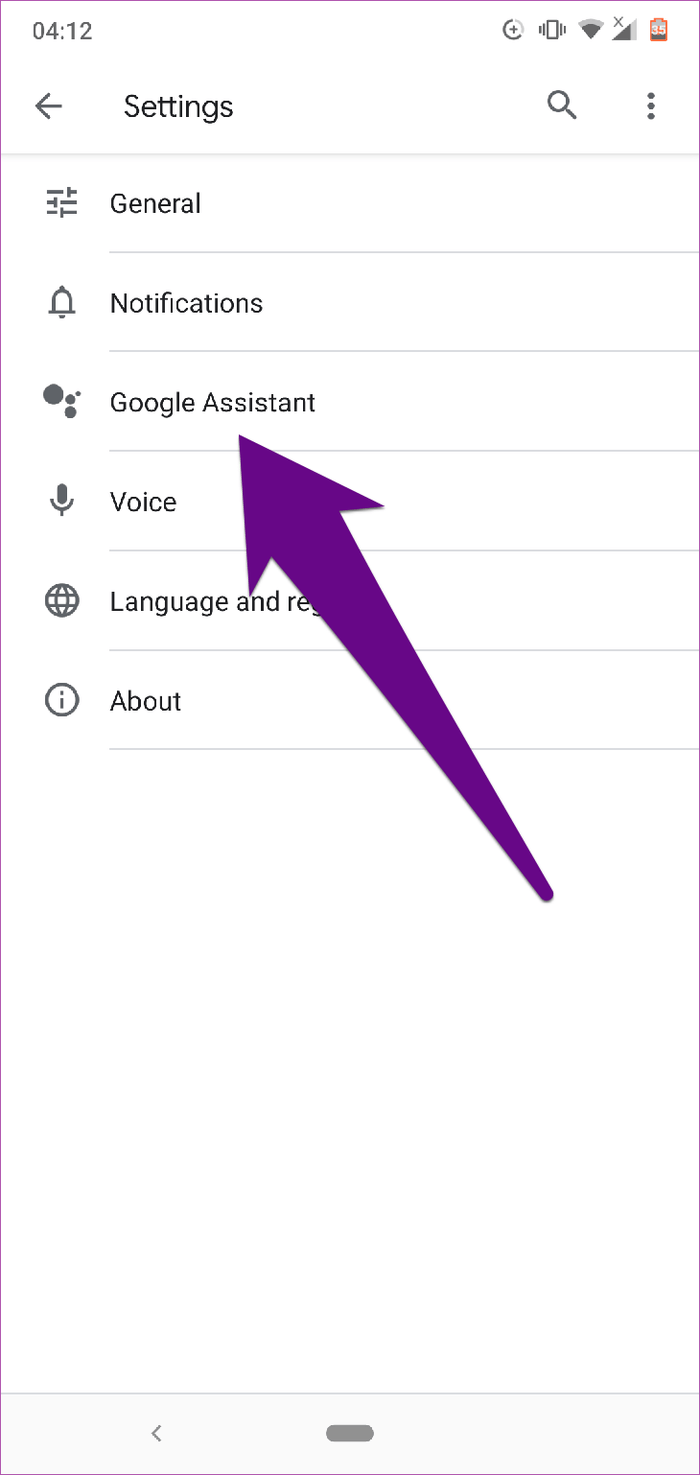
Si apre una nuova pagina per la gestione del tuo account e dei dati dell'Assistente Google.
Passaggio 5 . Nella sezione Le tue informazioni , tocca l' opzione I tuoi dati nell'assistente .
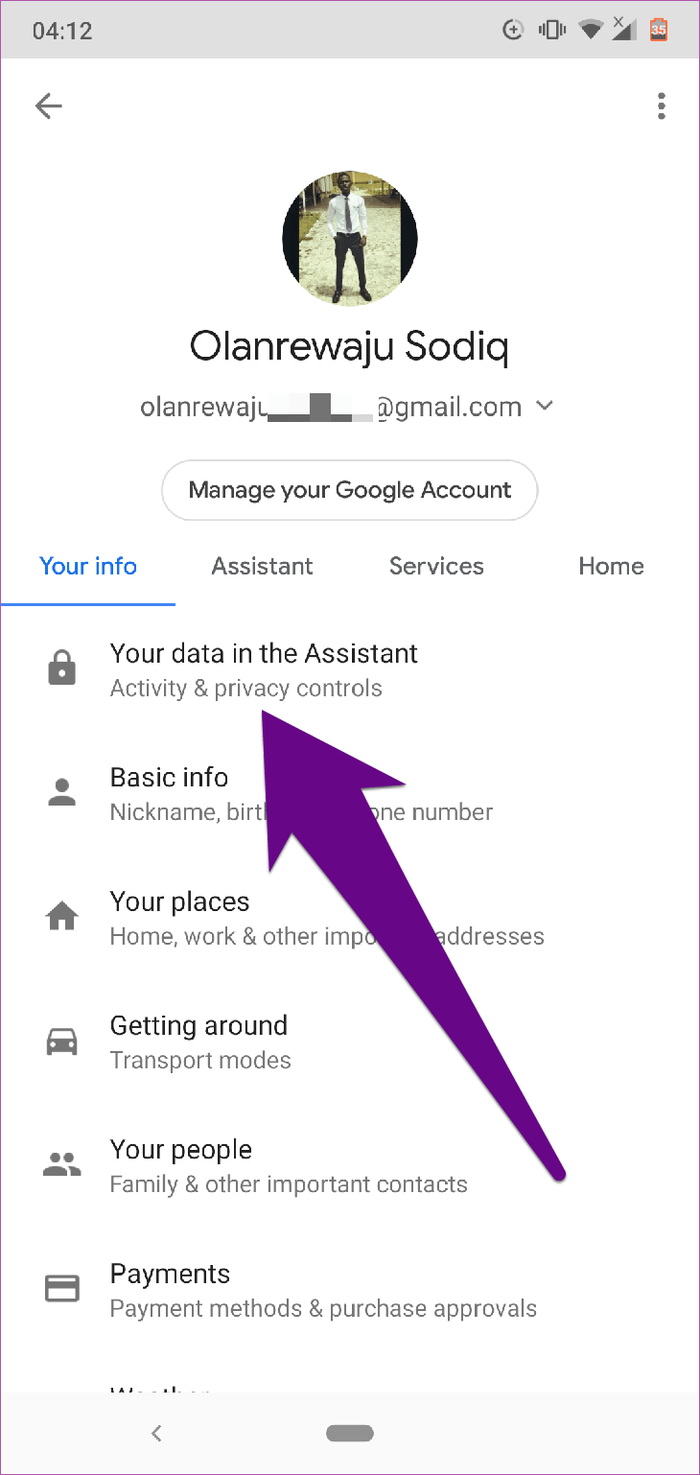
Si aprirà una nuova pagina contenente la cronologia dell'assistente.
Passaggio 6 . Scorri la pagina verso il basso e tocca il pulsante Attività dell'assistente .
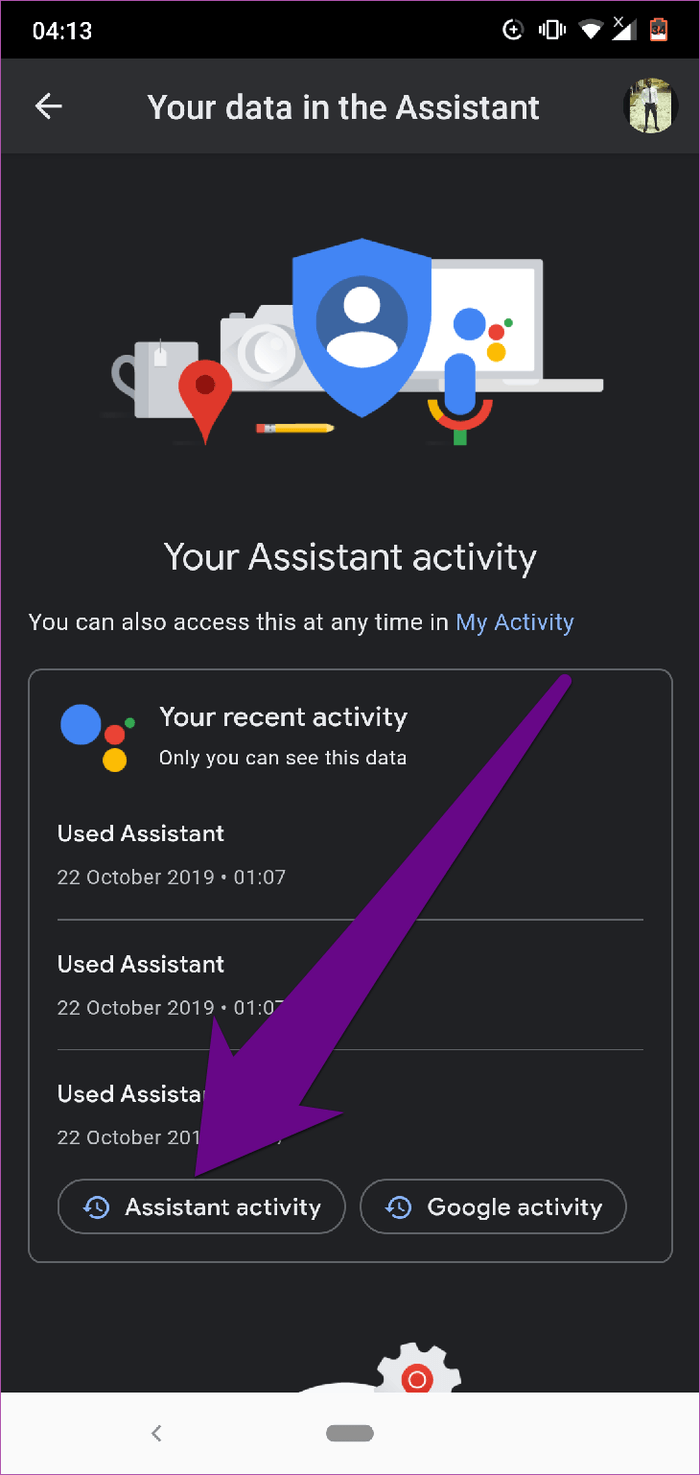
Verrai indirizzato a una pagina del browser del tuo dispositivo mobile che contiene tutta la cronologia dell'utilizzo e delle attività dell'Assistente Google.
Passaggio 7 . Tocca Dettagli per visualizzare informazioni complete sulle attività salvate dell'assistente.
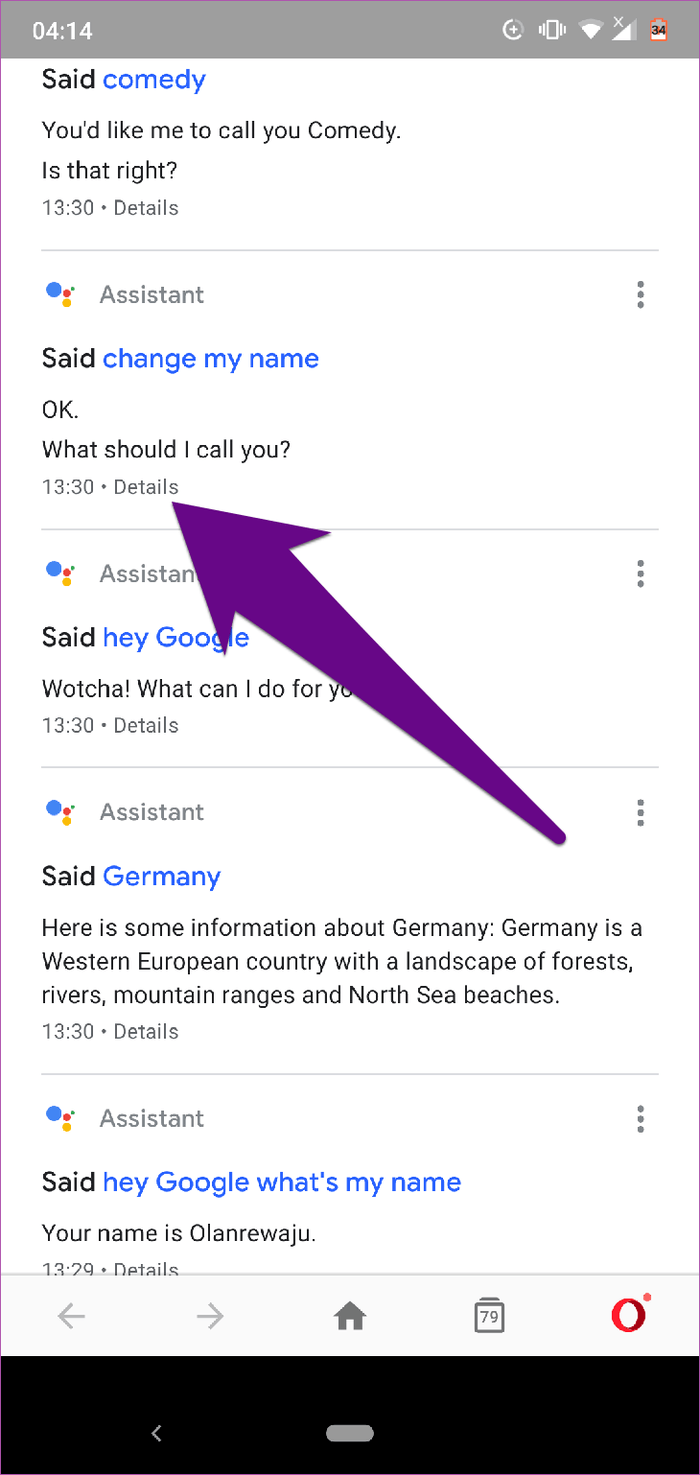
Nella pagina Dettagli è possibile visualizzare informazioni aggiuntive come date e orari di operatività. Puoi persino riprodurre registrazioni vocali dei comandi eseguiti. Sì, Google memorizza tutto.
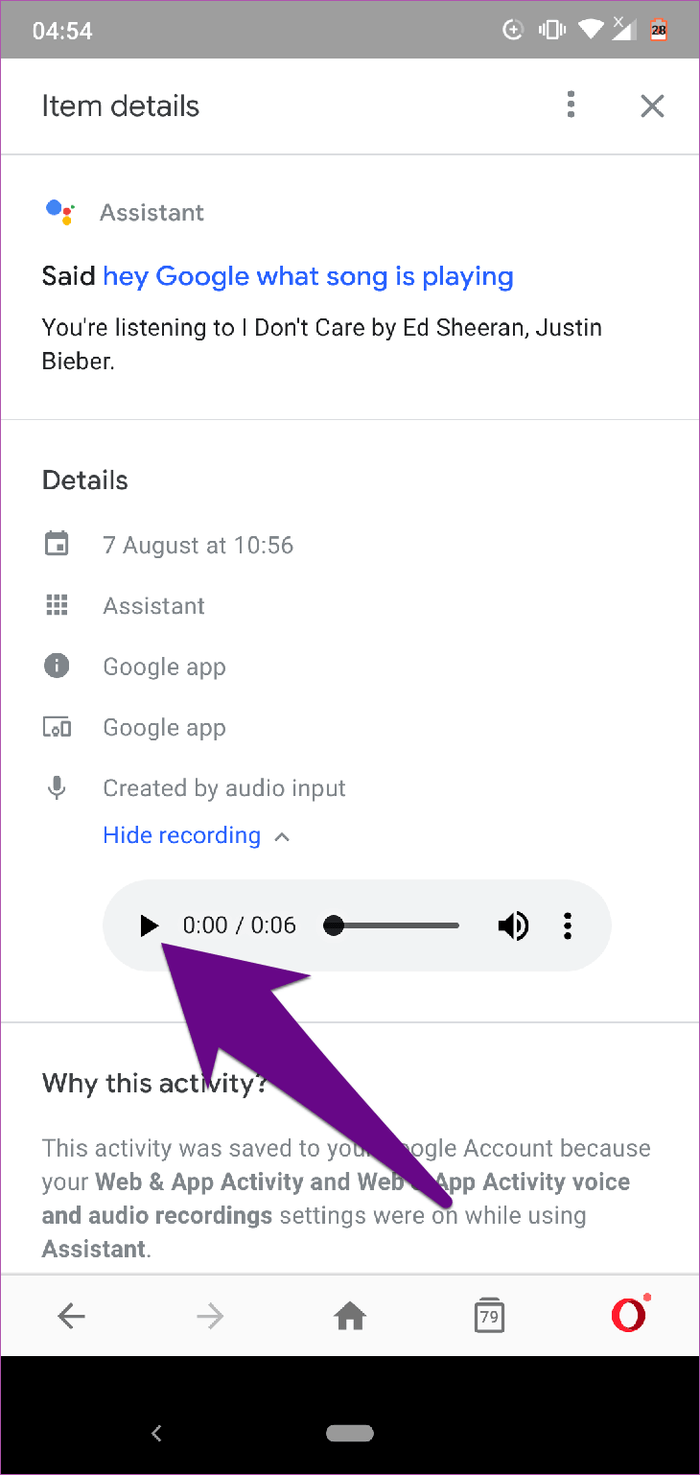
Suggerimento rapido : puoi anche visualizzare la cronologia dell'Assistente sul tuo PC visitando la pagina Attività dell'Assistente Google nel tuo browser.
Google offre diversi modi e personalizzazioni per consentire agli utenti di cancellare la cronologia dell'assistente. Puoi scegliere di eliminare manualmente o pianificare l'eliminazione automatica. Inoltre, gli utenti possono anche scegliere di eliminare singole attività nell'Assistente Google o di eliminarle in blocco per data, ora o periodo di tempo personalizzato.
La dashboard delle attività dell'Assistente Google contiene un lungo elenco delle tue interazioni con l'assistente virtuale. Per cancellare la cronologia:
Passo 1 . Nella pagina Dettagli articolo , tocca l'icona del menu con tre punti nell'angolo in alto a destra.
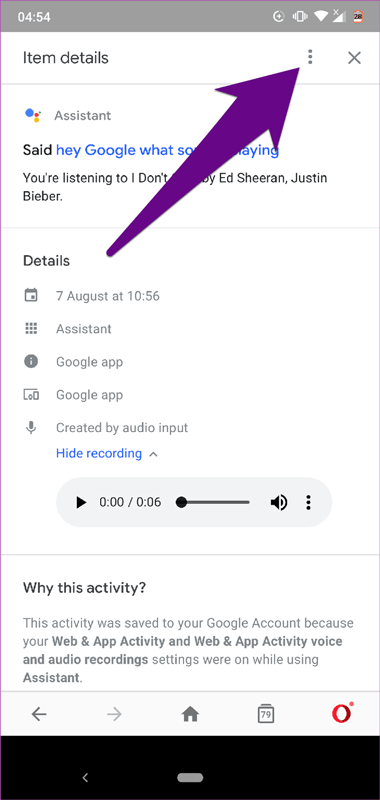
Passo 2 . Seleziona Elimina .
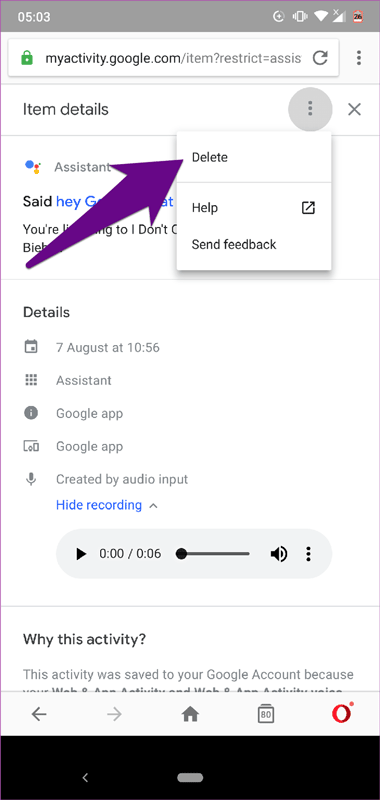
In alternativa, puoi tornare al pannello delle attività, toccare l'icona del menu e selezionare Elimina .
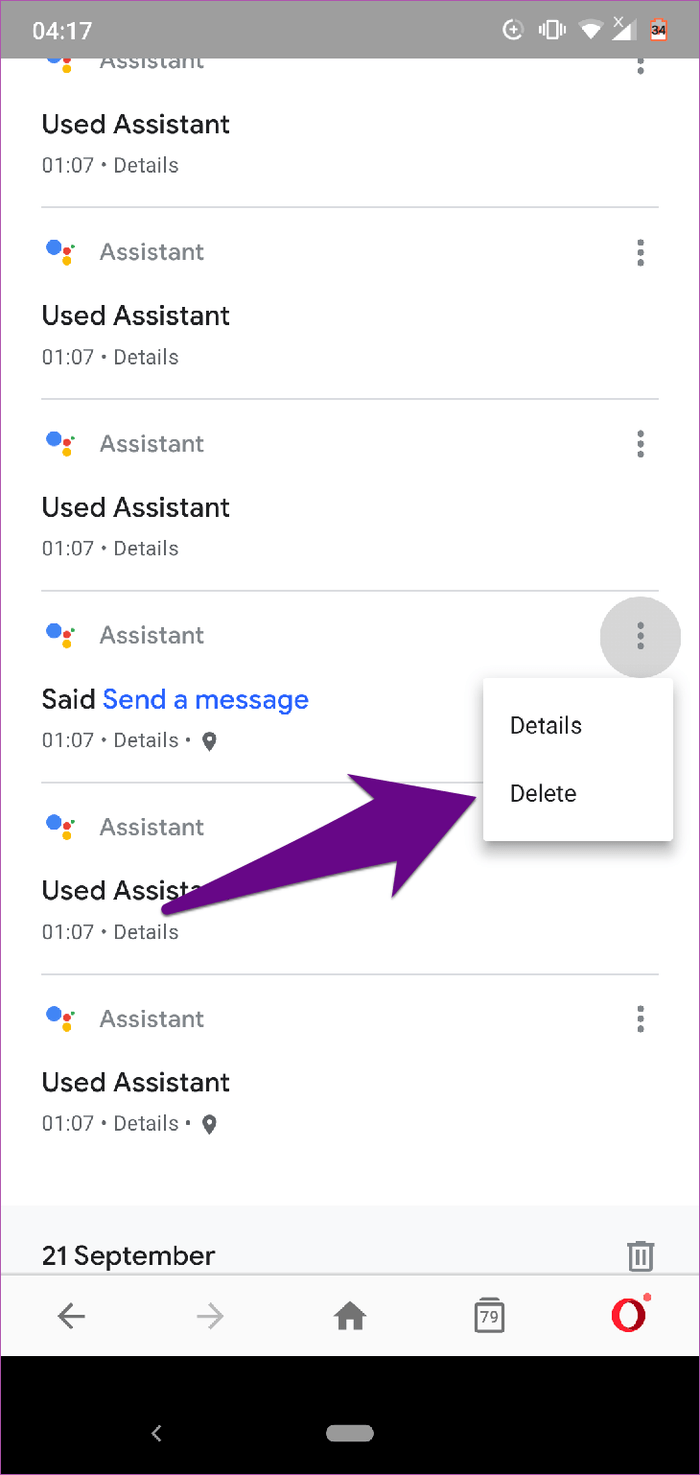
Un altro modo semplice per cancellare la cronologia sull'Assistente è eliminare gli elementi in base alla data. Quindi, invece di eliminare la cronologia una per una, puoi eliminare la cronologia per l'intera giornata.
Passo 1 . Nella dashboard delle attività dell'Assistente Google, specifica una data specifica per cancellare la cronologia.
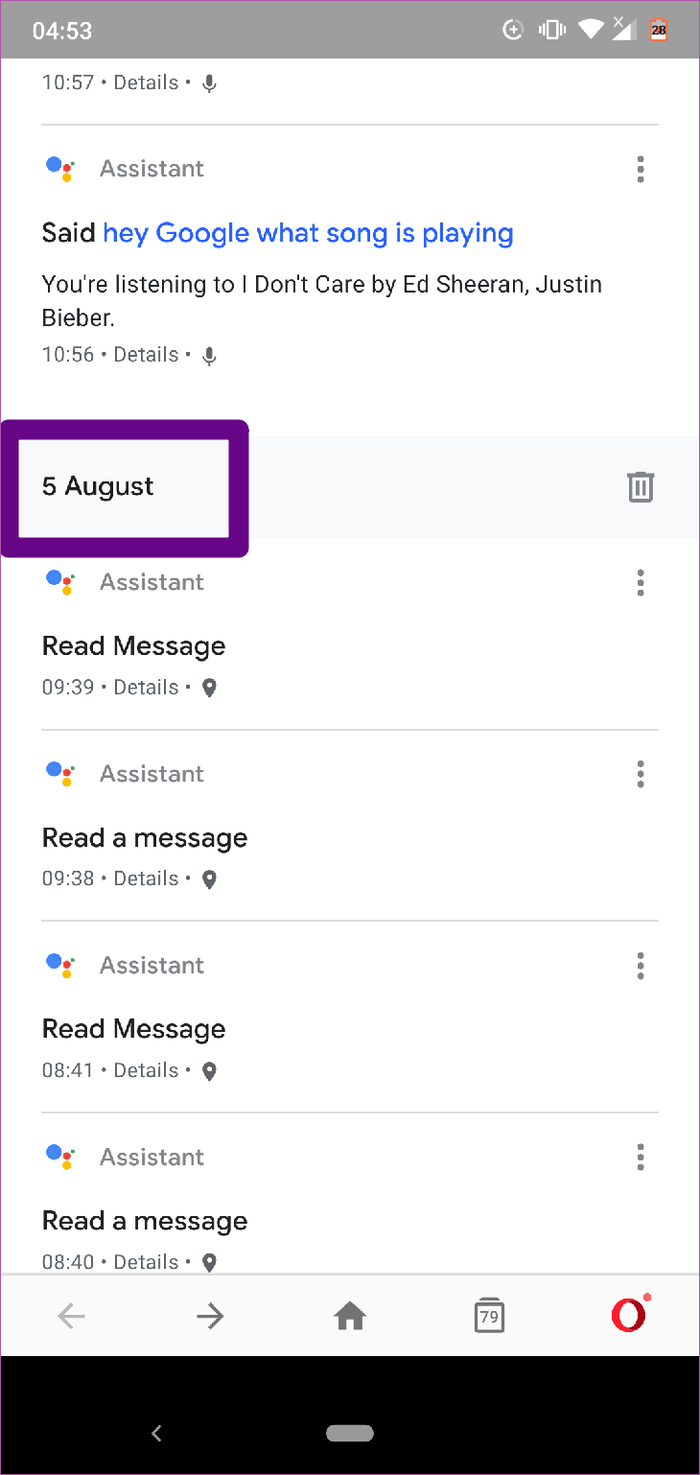
Passo 2 . Tocca l'icona del cestino accanto alla data per eliminare tutta la cronologia dell'assistente per quella data.
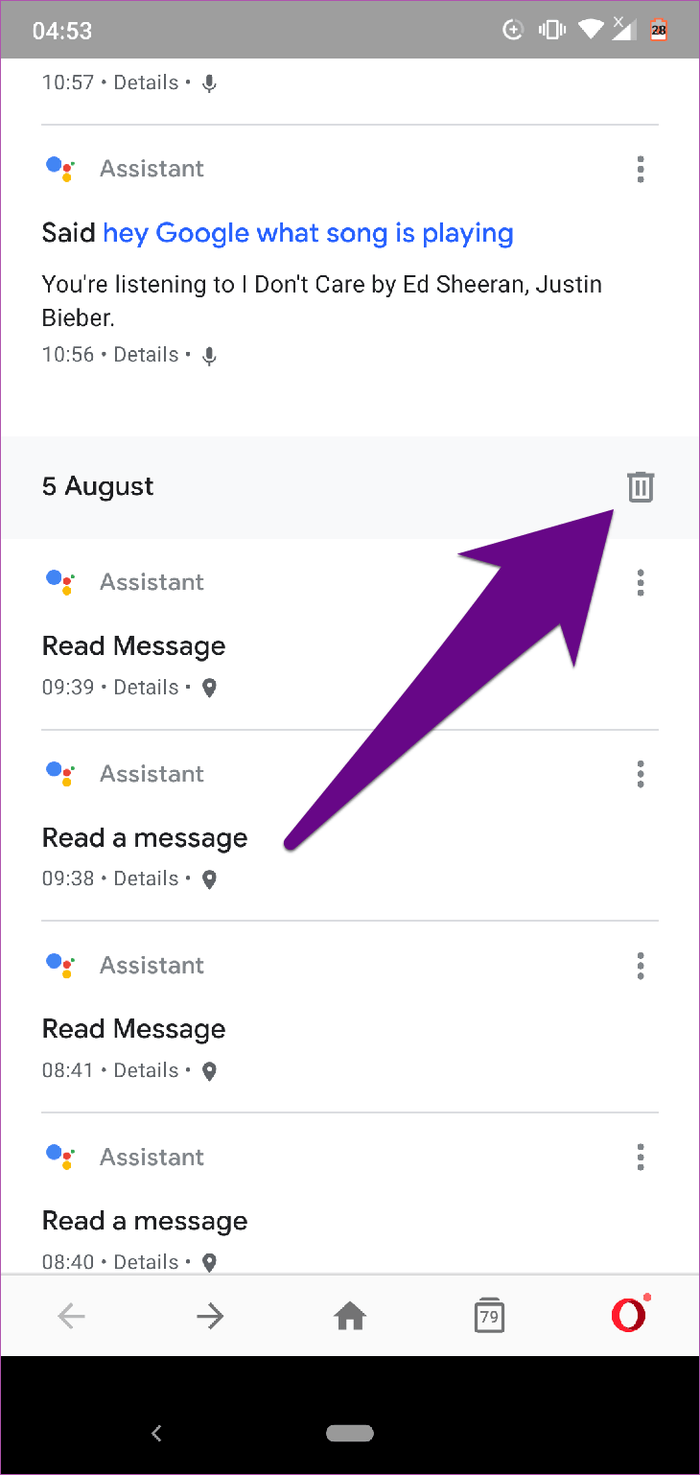
Se desideri cancellare la cronologia dell'assistente per un numero specifico di giorni o settimane, puoi farlo configurando un intervallo personalizzato.
Passo 1 . Tocca l'icona a tre punti nell'angolo in alto a destra della pagina Attività dell'Assistente Google.
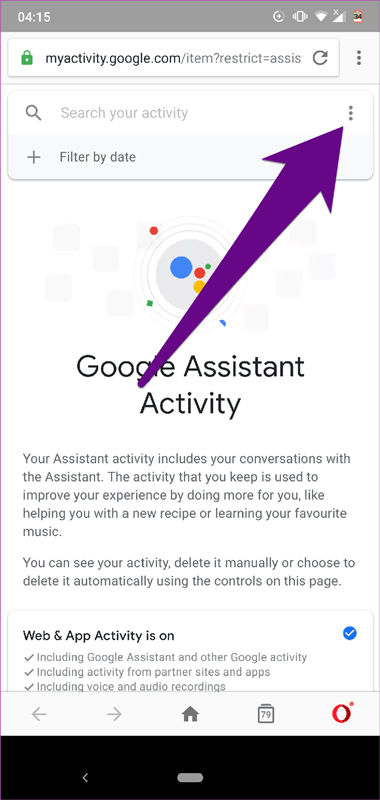
Passo 2 . Seleziona Elimina attività tramite dal menu.
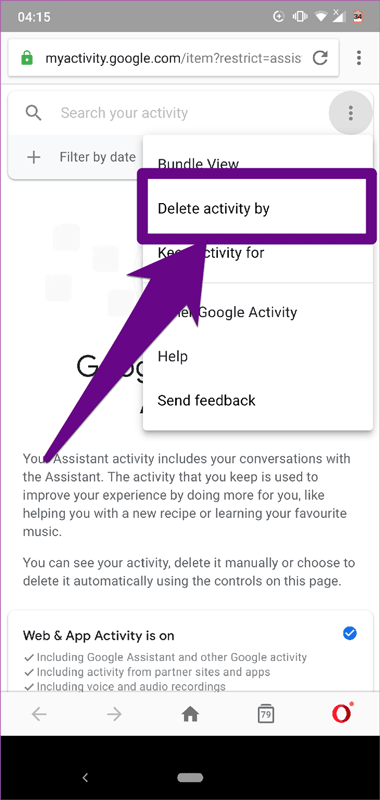
Passaggio 3 . Tocca l' opzione Intervallo personalizzato .
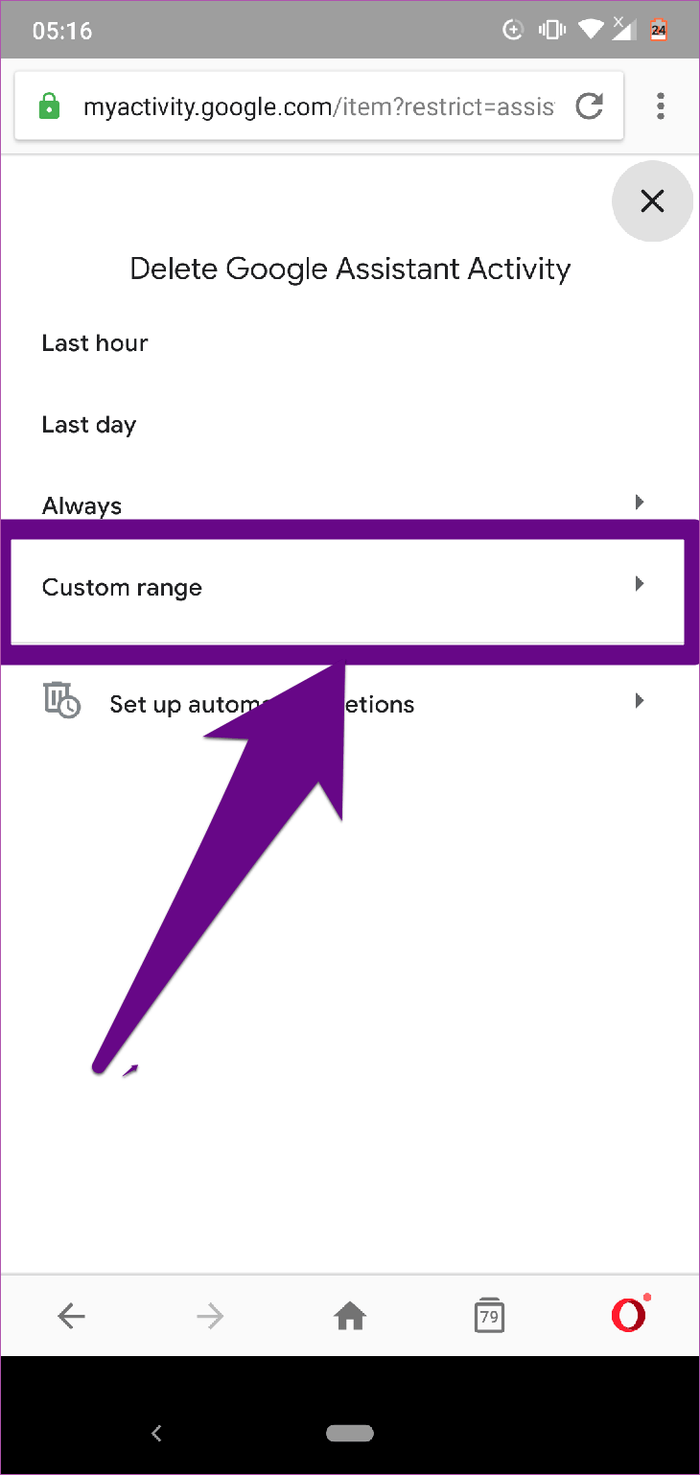
Passaggio 4 . Nella sezione Dopo , seleziona la data di inizio da cui desideri eliminare e inserisci la data di fine nella finestra di dialogo Prima .
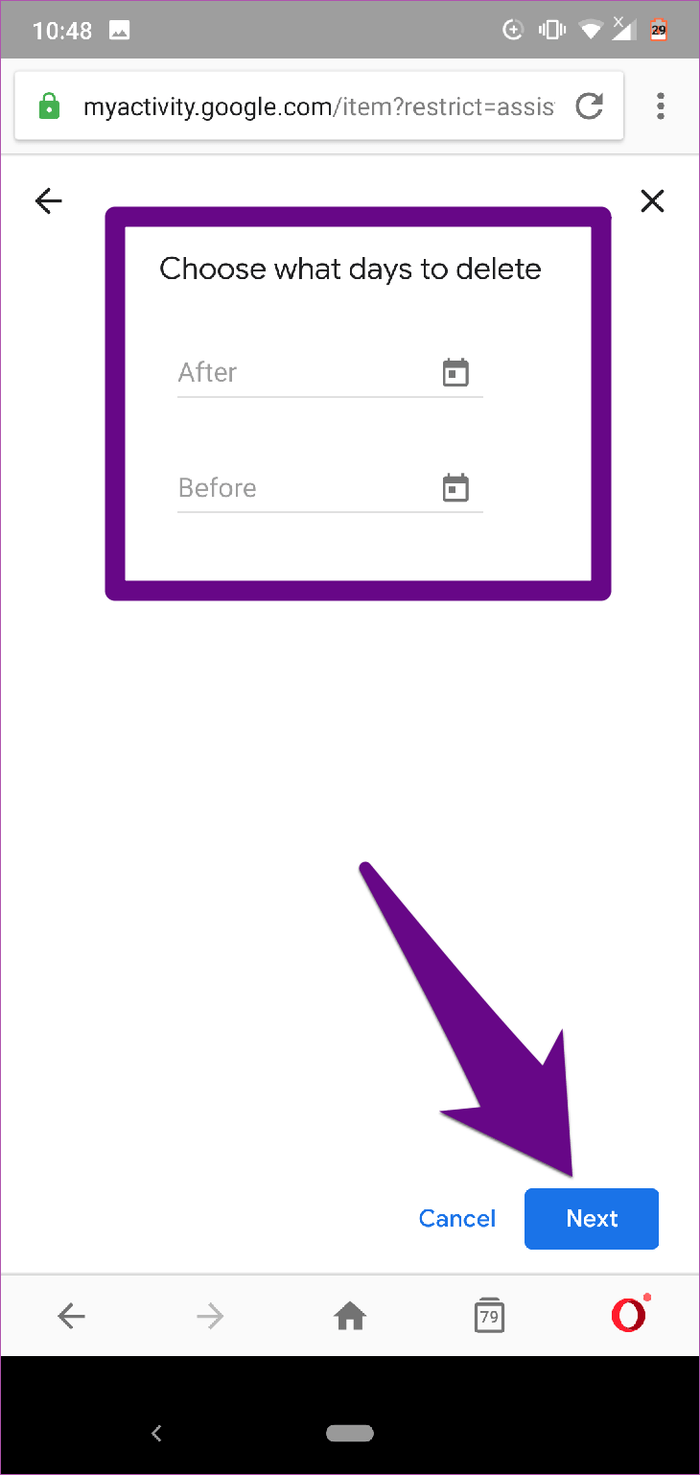
Passaggio 5 . Tocca il pulsante Avanti nella parte inferiore dello schermo per procedere con l'eliminazione della cronologia dell'Assistente Google per l'intervallo di date selezionato.
Se non desideri eliminare singoli elementi della cronologia dell'Assistente o intervalli specifici, è disponibile un'opzione per eliminare immediatamente tutta la cronologia e i record salvati.
Passo 1 . Tocca l'icona del menu nell'angolo in alto a destra della home page dell'attività dell'Assistente Google.
Passo 2 . Seleziona l' opzione Elimina attività per .
Passaggio 3 . Seleziona Sempre .
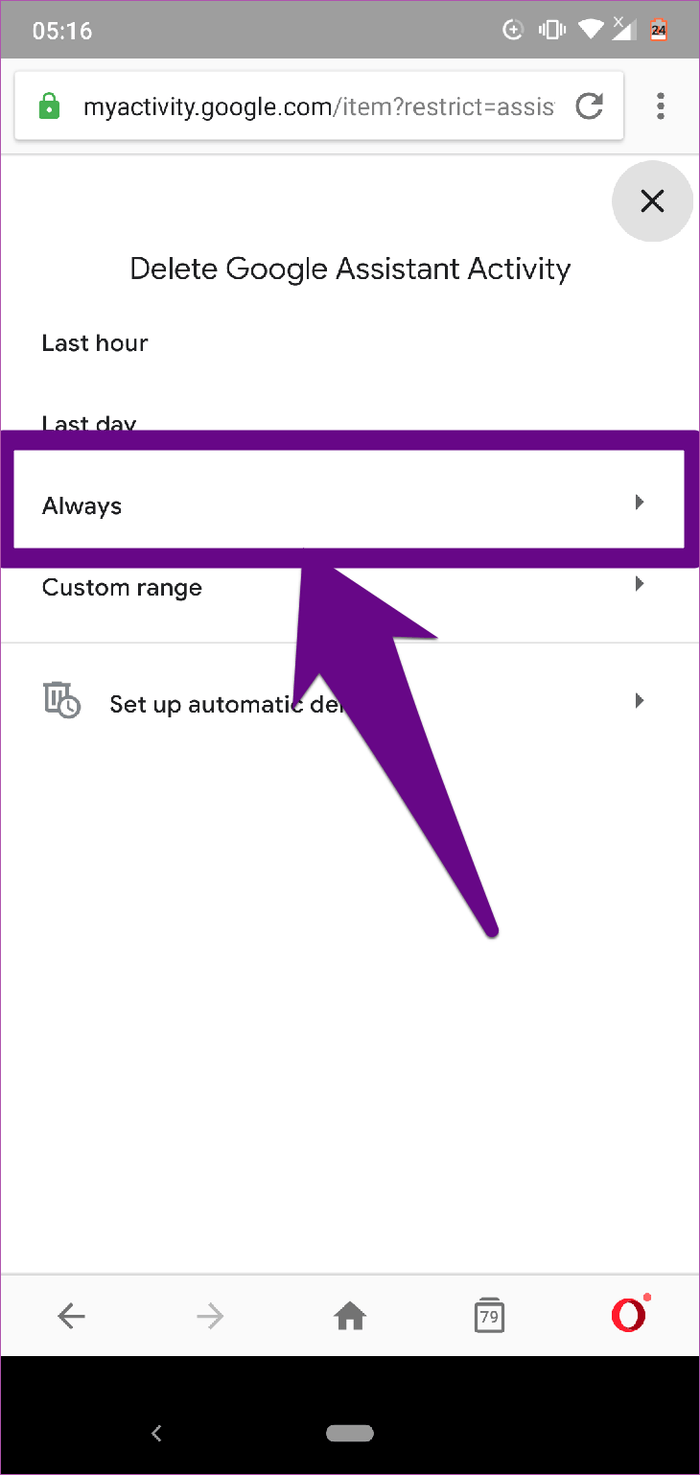
Passaggio 4 . Tocca il pulsante Elimina . Puoi anche scegliere di visualizzare in anteprima le registrazioni precedenti che intendi eliminare toccando l' opzione Anteprima altro .
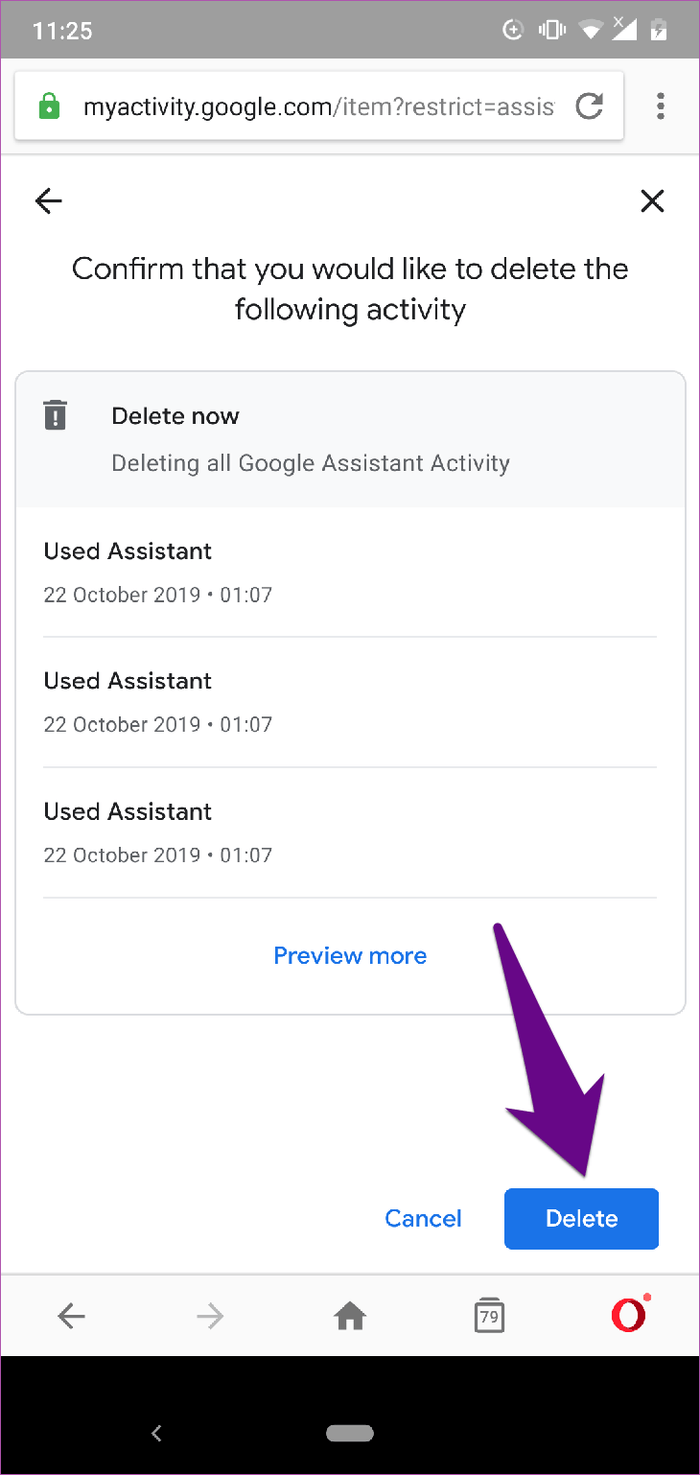
Successivamente, Google non manterrà nessuna delle tue interazioni con l'Assistente in futuro.
L'eliminazione manuale della cronologia dell'assistente è un'attività che richiede molto tempo, ma un'alternativa è pianificare l'eliminazione automatica.
Segui i passaggi seguenti per cancellare automaticamente la cronologia dell'Assistente Google.
Passo 1 . Tocca il pulsante Menu nell'angolo in alto a destra della pagina Attività dell'Assistente Google.
Passo 2 . Seleziona l' opzione Elimina attività per .
Passaggio 3 . Tocca Configura eliminazioni automatiche .
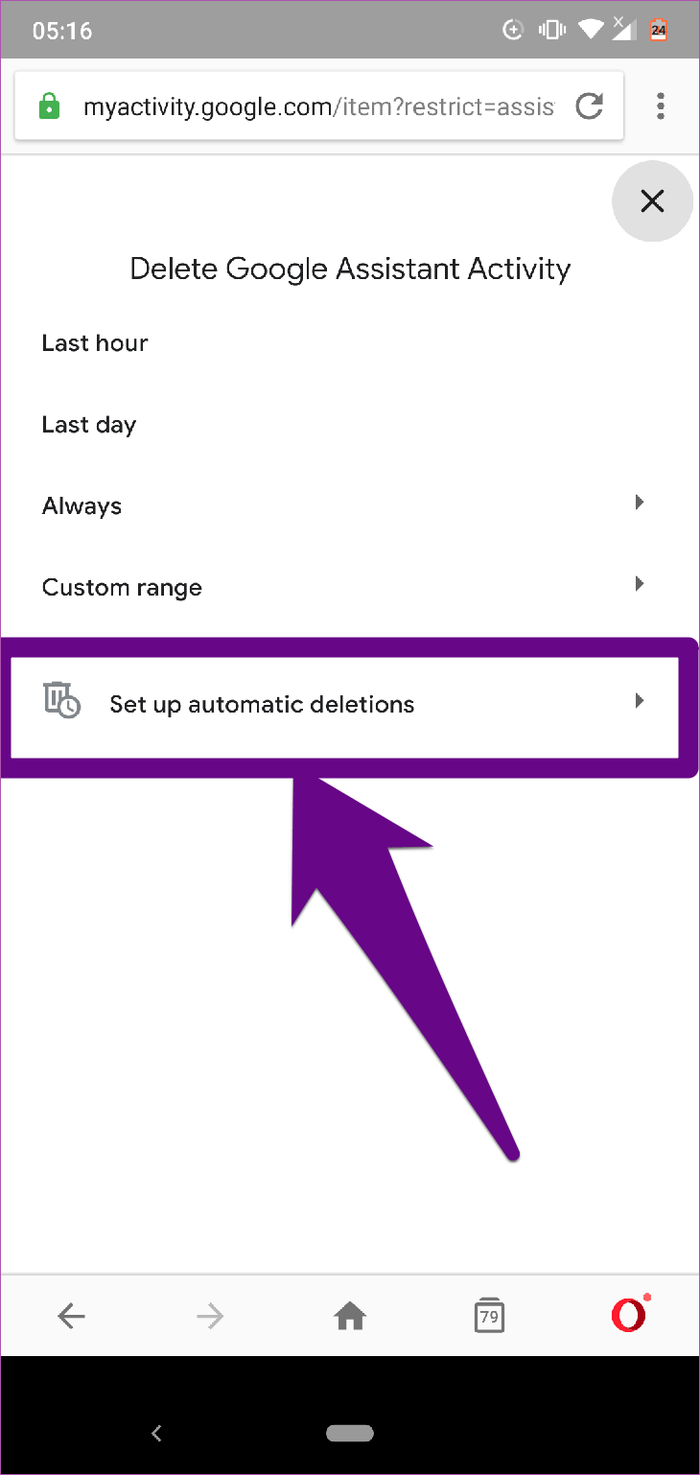
Passaggio 4 . Seleziona Conserva per 18 mesi o Conserva per 3 mesi e fai clic su Avanti .
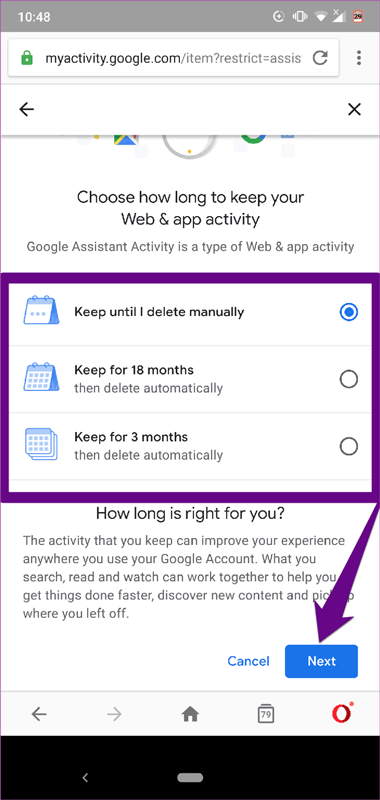
Attualmente Google consente la cancellazione automatica dell'Assistente solo dopo 3 e 18 mesi perché questi dati vengono utilizzati per migliorare la tua esperienza. Se desideri eliminare immediatamente la cronologia, devi farlo manualmente.
Google tiene traccia di ciò che gli utenti cercano sul suo motore di ricerca e tiene traccia di tutte le tue interazioni con i prodotti Google. Poiché l'Assistente Google è un assistente personale virtuale, memorizza molti dei tuoi dati e informazioni personali. Poiché la privacy è importante, dovresti eliminare tutte le tue informazioni personali sull'Assistente Google.
Ti auguro successo!
Scopri come sincronizzare CalDAV e CardDAV su Android per gestire efficacemente i tuoi dati di calendario e contatti.
Scopri come accedere agli appunti su Android con Gboard, SwiftKey, e Samsung Keyboard. Ottimizza la tua esperienza di copia e incolla!
Con i dispositivi Android, puoi scaricare facilmente i contenuti Netflix su una scheda SD esterna anziché sulla memoria interna. Impariamo con Quantrimang come convertire i contenuti scaricati su Netflix su una scheda SD.
Scopri come registrare lo schermo sui telefoni OPPO in modo semplice e utile, seguendo questa guida chiara.
Scopri come sfocare i contenuti multitasking sui telefoni Xiaomi per migliorare la sicurezza dell
Scattare foto selfie sui telefoni Xiaomi è una funzionalità disponibile sui telefoni con installata l
Google Instant Apps (noto anche come Google Play o Android Instant Apps) è un metodo efficace per scaricare e utilizzare le app senza installazione completa, migliorando l
Se stai cercando un modo rapido per annotare appunti sul tuo telefono Android, i widget della schermata iniziale sono la soluzione migliore.
Scopri 4 semplici modi per copiare e incollare testo su Android, comprendendo anche funzionalità avanzate e suggerimenti utili.
Ecco i modi per correggere l








