Come sincronizzare CalDAV e CardDAV con Android

Scopri come sincronizzare CalDAV e CardDAV su Android per gestire efficacemente i tuoi dati di calendario e contatti.
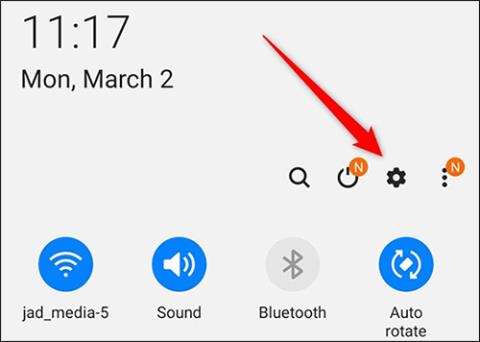
Per la prima volta, la nuova linea di smartphone Samsung, Samsung Galaxy S20, S20+ e S20 Ultra, aggiunge uno schermo da 120 Hz con una frequenza di aggiornamento dello schermo rapida, doppia rispetto a quella di altri smartphone dello stesso livello. Ciò offre una velocità di elaborazione impressionante ed estremamente fluida quando gli utenti sperimentano il dispositivo. Tuttavia, per impostazione predefinita, questo schermo a 120 Hz non è abilitato sulla linea di prodotti Galaxy S20 e gli utenti devono accenderlo manualmente. L'articolo seguente ti guiderà come accendere manualmente lo schermo a 120 Hz sul Galaxy S20.
Come attivare lo schermo a 120Hz sul Galaxy S20
Passo 1:
Facciamo scorrere lo schermo dall'alto verso il basso e quindi facciamo clic sull'icona dell'ingranaggio per accedere all'interfaccia delle impostazioni sul dispositivo.
Successivamente, nell'interfaccia dei gruppi di impostazioni utente, fare clic sul gruppo Visualizza . Questo gruppo di impostazioni di visualizzazione gestirà l'interfaccia di visualizzazione dello schermo come l'attivazione della modalità Scuro, l'attivazione del filtro luce blu, la modifica della dimensione del carattere,...
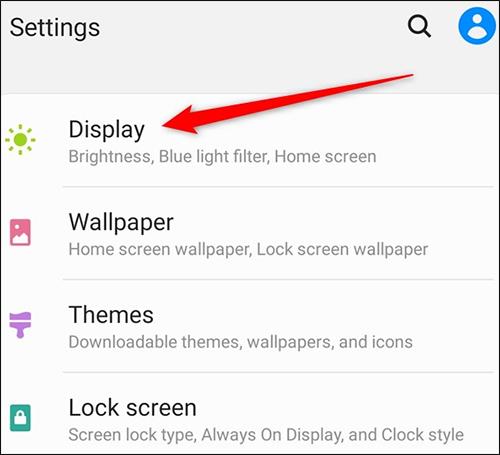
Passo 2:
Scorriamo in basso e facciamo clic su Fluidità del movimento per regolare lo schermo.
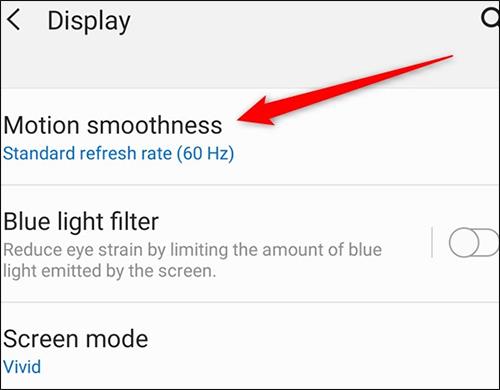
Passaggio 3:
In questa nuova interfaccia vedrai la differenza tra lo schermo a 120Hz e lo schermo a 60Hz. Tuttavia, gli utenti devono prestare attenzione al fatto che l'utilizzo dello schermo a 120 Hz su questo Samsung S20 consumerà anche il 20-30% della carica della batteria rispetto allo schermo a 60 Hz. Inoltre, la risoluzione dello schermo viene automaticamente ridotta a 1080p (FHD+) anziché a 1440p (WQHD+) quando si utilizza uno schermo a 60 Hz. Se vuoi usarlo, devi solo selezionare Frequenza di aggiornamento elevata (120 Hz) e fare clic su Applica per usarlo.
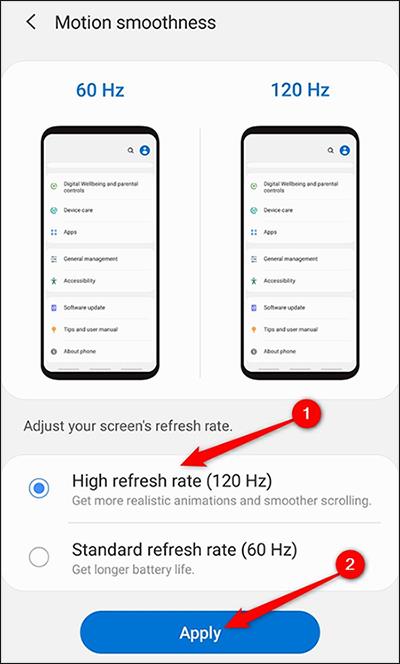
Vedi altro:
Scopri come sincronizzare CalDAV e CardDAV su Android per gestire efficacemente i tuoi dati di calendario e contatti.
Scopri come accedere agli appunti su Android con Gboard, SwiftKey, e Samsung Keyboard. Ottimizza la tua esperienza di copia e incolla!
Con i dispositivi Android, puoi scaricare facilmente i contenuti Netflix su una scheda SD esterna anziché sulla memoria interna. Impariamo con Quantrimang come convertire i contenuti scaricati su Netflix su una scheda SD.
Scopri come registrare lo schermo sui telefoni OPPO in modo semplice e utile, seguendo questa guida chiara.
Scopri come sfocare i contenuti multitasking sui telefoni Xiaomi per migliorare la sicurezza dell
Scattare foto selfie sui telefoni Xiaomi è una funzionalità disponibile sui telefoni con installata l
Google Instant Apps (noto anche come Google Play o Android Instant Apps) è un metodo efficace per scaricare e utilizzare le app senza installazione completa, migliorando l
Se stai cercando un modo rapido per annotare appunti sul tuo telefono Android, i widget della schermata iniziale sono la soluzione migliore.
Scopri 4 semplici modi per copiare e incollare testo su Android, comprendendo anche funzionalità avanzate e suggerimenti utili.
Ecco i modi per correggere l








