Come sincronizzare CalDAV e CardDAV con Android

Scopri come sincronizzare CalDAV e CardDAV su Android per gestire efficacemente i tuoi dati di calendario e contatti.
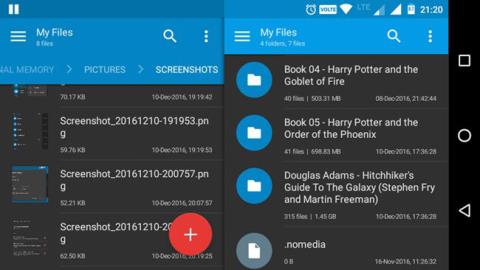
Esistono molti diversi file manager Android . Tra tutti i file manager, Solid Explorer è uno dei migliori.
Solid Explorer ha un'interfaccia piuttosto carina e gli utenti possono facoltativamente rimuovere funzionalità non necessarie. E Solid Explorer può fare anche di più. Ecco cose che potresti non sapere su Solid Explorer.
1. Navigazione a doppio pannello
La navigazione a doppio pannello è una delle caratteristiche principali ed eccezionali di Solid Explorer. La maggior parte dei dispositivi Android, in particolare i tablet con schermi di grandi dimensioni, sprecano spazio se utilizzati in modalità orizzontale. Tuttavia, Solid Explorer sfrutta appieno questo spazio sprecato navigando su due pannelli contemporaneamente.
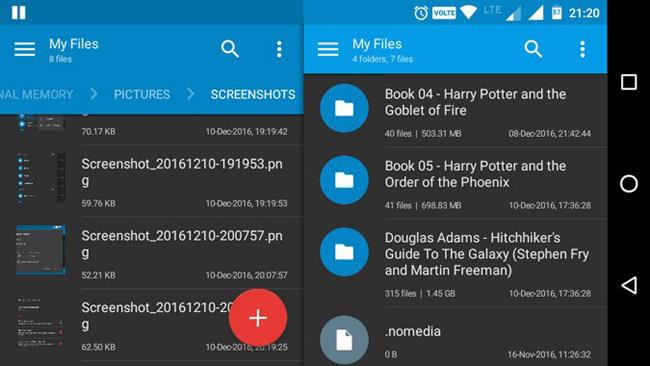
In questo caso, quando ruoti il dispositivo in modalità orizzontale, Solid Explorer visualizza due pannelli browser di file indipendenti. Da qui puoi sfogliare due cartelle o archivi diversi contemporaneamente. Inoltre, puoi semplicemente trascinare e rilasciare file e cartelle tra questi pannelli per copiarli. La funzione di navigazione a doppio pannello è abilitata per impostazione predefinita e puoi attivarla o disattivarla facilmente dalla pagina Impostazioni .
2. Creare un server FTP
Non spesso, ma ci saranno momenti in cui avrai bisogno di accedere al file system Android dal tuo computer . Normalmente, quando si installa un'app, ad esempio AirDrioid, è possibile farlo. Ma utilizzando Solid Explorer, gli utenti possono effettivamente creare un server FTP direttamente sul proprio dispositivo Android e utilizzarlo per trasferire file da e verso. In effetti, gli utenti utilizzeranno questa funzionalità quotidianamente per trasferire file come screenshot, immagini e altri media.
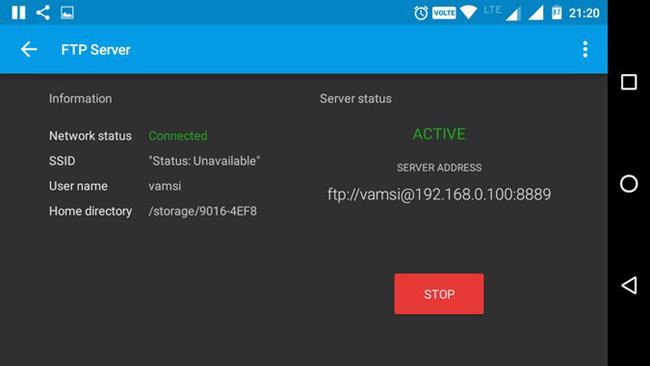
Creare un server FTP è molto semplice. Avvia l'app Solid Explorer, tocca l'icona " Aggiungi " che appare nell'angolo in basso a destra, seleziona " Nuova connessione cloud " e quindi seleziona l'opzione "FTP" nella finestra successiva. Verrà richiesto di scaricare il plug-in FTP. Si prega di scaricarlo e installarlo. Ora basta seguire le istruzioni visualizzate sullo schermo e il gioco è fatto.
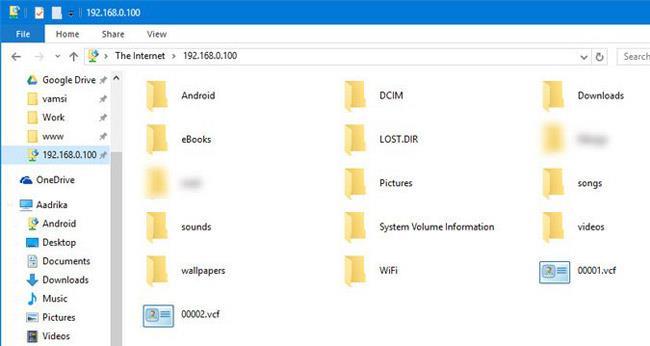
Quando desideri trasferire file, avvia semplicemente il server FTP, inserisci l'indirizzo visualizzato in Solid Explorer nella finestra del browser o in Esplora file. Se tutto è stato eseguito correttamente, dovresti vedere i tuoi file e cartelle. Meglio ancora, crea una connessione di rete dal PC ai dettagli FTP. Ciò ti consente di esplorare il file system Android utilizzando Esplora file di Windows.
3. Creare una connessione LAN/SMB
In Solid Explorer, questa è una delle funzionalità amate da molti utenti. Con pochi tocchi puoi creare connessioni LAN e SMB. Proprio come un server FTP, questo ti aiuta ad accedere a file e cartelle sul tuo PC tramite il tuo dispositivo Android. Puoi anche trasferire contenuti multimediali dal tuo PC utilizzando questa connessione. Naturalmente la condivisione deve essere prima abilitata per file, cartelle o addirittura intere unità del PC.
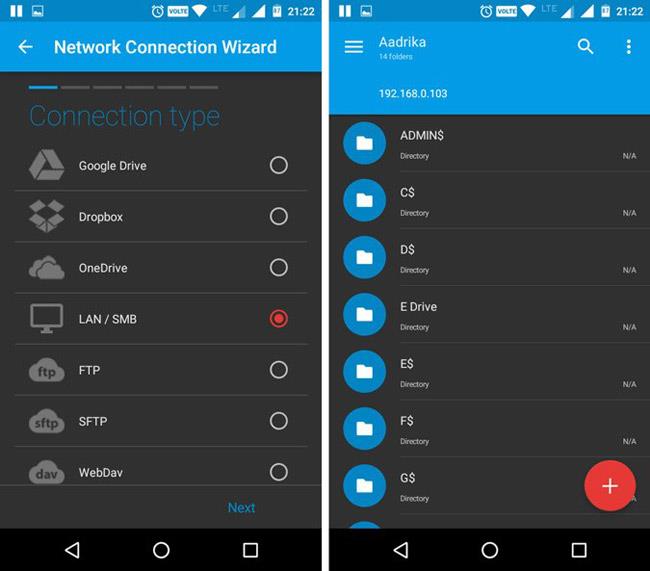
Il metodo è lo stesso della creazione di un server FTP, tocca l' icona " Aggiungi " che appare nell'angolo in basso a destra, seleziona " Nuova connessione cloud " e quindi seleziona " LAN/SMB ". Questa azione scansionerà l'intera rete alla ricerca di condivisioni. Se Solid Explorer non trova la condivisione di rete, fare clic sull'icona " Freccia su " e inserirla manualmente.
Se hai abilitato l'autorizzazione " Lettura e scrittura " sul driver di rete, puoi semplicemente trascinare e rilasciare i file utilizzando la doppia funzione di navigazione.
4. Accedi agli archivi cloud
Oltre a Dropbox, Google Drive è il principale spazio di archiviazione cloud per molti utenti. Con Solid Explorer, puoi connettere tutti questi servizi cloud in pochi tocchi e sfogliarli proprio come qualsiasi altra cartella o spazio di archiviazione. Ovviamente puoi caricare, scaricare e riprodurre file su richiesta.
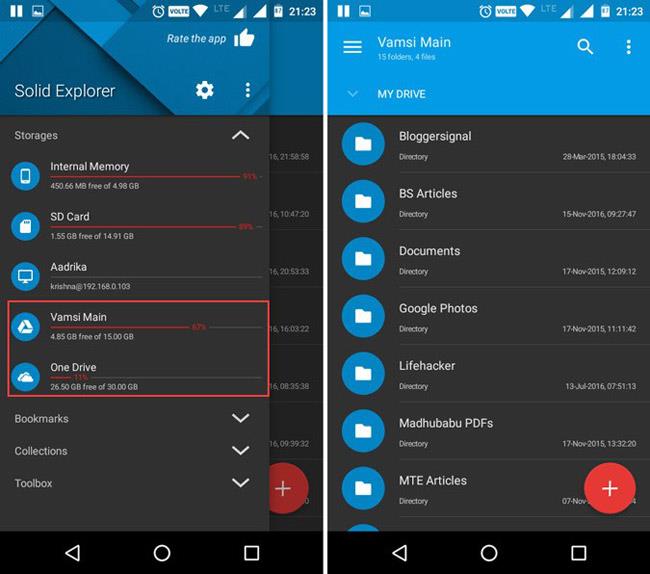
Proprio come con una connessione LAN o FTP , fai clic su Aggiungi, seleziona " Nuova connessione cloud ", seleziona il servizio di archiviazione cloud e segui le istruzioni visualizzate sullo schermo. Solid Explorer supporta tutti i principali lettori cloud come Dropbox, Box, OneDrive, Google Drive, Sugarsync, Copy, Mediafire, Owncloud, ecc.
5. Nascondi file e cartelle
Non importa chi tu sia, ci saranno momenti in cui vorrai semplicemente nascondere i tuoi file, cartelle o contenuti multimediali. Il motivo potrebbe essere prestare il dispositivo a un amico, non voler visualizzare tutti i documenti o le foto personali, ecc. Fortunatamente, Solid Explorer ha un modo semplice per nascondere rapidamente un file o una cartella. Quando nascondi un file o una cartella, non verrà visualizzato nel normale esplora file e non sarà elencato nel lettore corrispondente.
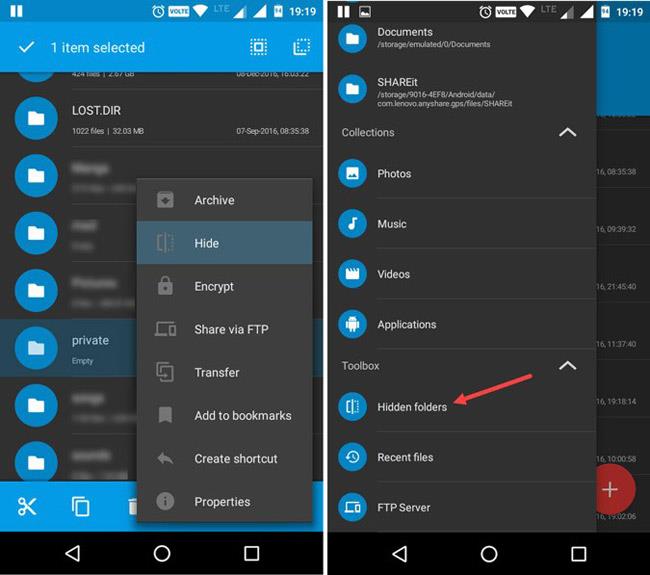
Per nascondere un file, seleziona il file, tocca l' icona Opzioni e quindi seleziona l' opzione " Nascondi ".
Per visualizzare file o cartelle nascosti, apri il menu, scorri verso il basso e seleziona l' opzione " Cartelle nascoste ". Per mostrare una cartella o un file nascosto, seleziona semplicemente il file o la cartella e tocca il pulsante " Annulla " sulla barra di navigazione in alto.
6. Crittografa e decrittografa file e cartelle
Nascondere file e cartelle è una buona cosa. Ma se i file sono davvero importanti, è meglio crittografarli. I recenti aggiornamenti a Solid Explorer consentono agli utenti di crittografare file e cartelle utilizzando l'algoritmo di crittografia AES256. Poiché Solid Explorer decodifica in modo abbastanza pulito, non devi preoccuparti di ricodificarli ogni volta che accedi a un file crittografato in una cartella. Inoltre, se il tuo dispositivo Android dispone di un sensore di impronte digitali, puoi crittografare o decrittografare i file con l'impronta digitale.
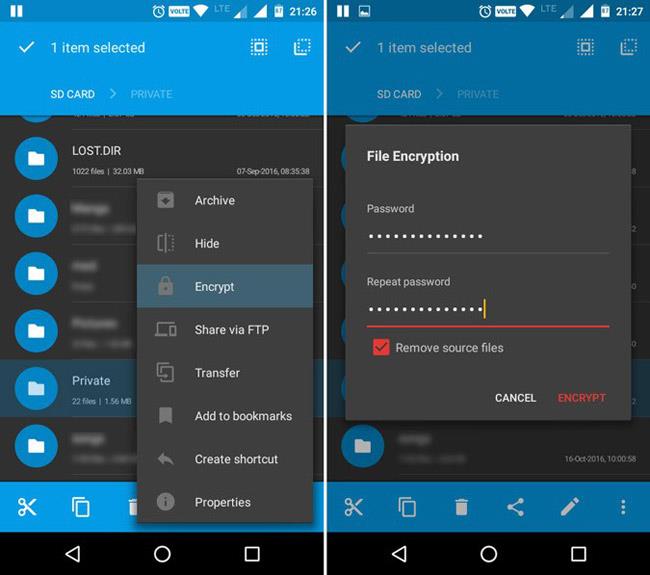
Per crittografare un file, selezionalo, tocca l'icona delle opzioni e quindi seleziona l'opzione " Crittografa ". Ora inserisci la password e tocca il pulsante " Ok ". Se desideri rimuovere i file sorgente, non dimenticare di selezionare la casella di controllo " Rimuovi file sorgente ".
7. Archivia ed estrai file e cartelle
Vuoi creare o aprire file di archivio come ZIP, 7ZIP, RAR e TAR? Non è necessario utilizzare app di terze parti. Solid Explorer supporta effettivamente questi tipi di file. In effetti, puoi aprire l'archivio proprio come qualsiasi altra cartella. Puoi persino trasferire file da e verso gli archivi.

Per creare un archivio, seleziona il file o la cartella, tocca l'icona " Opzioni " e quindi seleziona " Archivio ". Ora, dai un nome al file di archivio, seleziona il tipo di archivio, facoltativamente fornisci una password e quindi fai clic sul pulsante " Crea ".
8. Esplora la directory principale
Se il dispositivo Android è rootato , puoi sfogliare la directory root per qualsiasi motivo. Per fortuna, Solid Explorer supporta l'attraversamento della memoria nativa.
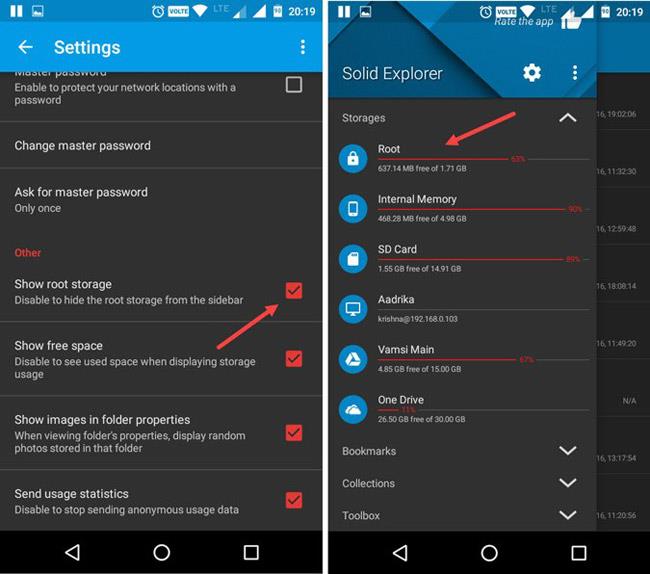
Per accedere alla cartella principale, aprire il menu e toccare l' icona " Impostazioni ". Ora scorri verso il basso e seleziona l'opzione " Mostra archiviazione root " nella sezione " Altri ". Con l'azione precedente, vedrai una nuova opzione denominata " Root " nella sezione Archiviazione del menu. Naturalmente, Solid Explorer richiede i permessi di root per accedere allo spazio di archiviazione root. Pertanto, consenti se viene visualizzato un messaggio di promemoria.
9. Rinomina di massa
Rinominare file o cartelle non è difficile. Ma se ci sono troppi file da rinominare, ci vorrà un po' di tempo. Per risolvere questo problema, è possibile utilizzare la funzione di ridenominazione batch. Con questa funzionalità è possibile utilizzarlo con le espressioni Reg.
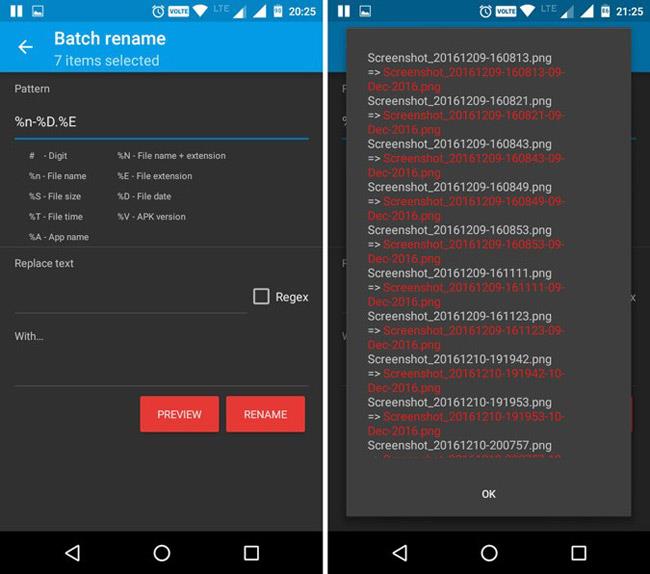
Per rinominare più file, seleziona tutti i file che desideri rinominare e fai clic sull'icona " Rinomina ". Ora inserisci il nuovo nome, aggiungi le espressioni reg e fai clic sul pulsante " Ok ". Facendo clic sul pulsante " Anteprima ", puoi vedere come appariranno i file rinominati.
Scarica Solid Explorer: https://play.google.com/store/apps/details?id=pl.solidexplorer2&hl=en
Vedi altro:
Scopri come sincronizzare CalDAV e CardDAV su Android per gestire efficacemente i tuoi dati di calendario e contatti.
Scopri come accedere agli appunti su Android con Gboard, SwiftKey, e Samsung Keyboard. Ottimizza la tua esperienza di copia e incolla!
Con i dispositivi Android, puoi scaricare facilmente i contenuti Netflix su una scheda SD esterna anziché sulla memoria interna. Impariamo con Quantrimang come convertire i contenuti scaricati su Netflix su una scheda SD.
Scopri come registrare lo schermo sui telefoni OPPO in modo semplice e utile, seguendo questa guida chiara.
Scopri come sfocare i contenuti multitasking sui telefoni Xiaomi per migliorare la sicurezza dell
Scattare foto selfie sui telefoni Xiaomi è una funzionalità disponibile sui telefoni con installata l
Google Instant Apps (noto anche come Google Play o Android Instant Apps) è un metodo efficace per scaricare e utilizzare le app senza installazione completa, migliorando l
Se stai cercando un modo rapido per annotare appunti sul tuo telefono Android, i widget della schermata iniziale sono la soluzione migliore.
Scopri 4 semplici modi per copiare e incollare testo su Android, comprendendo anche funzionalità avanzate e suggerimenti utili.
Ecco i modi per correggere l








