Come sincronizzare CalDAV e CardDAV con Android

Scopri come sincronizzare CalDAV e CardDAV su Android per gestire efficacemente i tuoi dati di calendario e contatti.
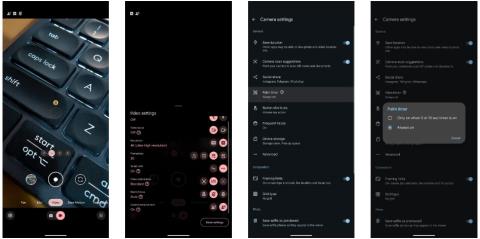
Gli smartphone di punta di Google del 2023, Pixel 8 e 8 Pro, hanno fotocamere eccellenti. Anche se puoi fare clic su alcune bellissime foto e girare fantastici video in pochissimo tempo, dovresti modificare le impostazioni della fotocamera di seguito per ottenere risultati ancora migliori.
1. Abilita il palmare
La fotocamera frontale da 10,5 MP di Pixel 8 può scattare selfie straordinari. Anche se puoi utilizzare i tasti del volume come pulsante di scatto nell'app Pixel Camera, c'è un modo migliore per scattare foto dalla fotocamera anteriore del tuo Pixel.
Puoi allungare il palmo della mano per avviare il timer e scattare automaticamente un selfie. Questa funzione semplifica la realizzazione di selfie di gruppo, soprattutto quando si posiziona il telefono su un treppiede o lo si appoggia a una superficie per una migliore inquadratura.
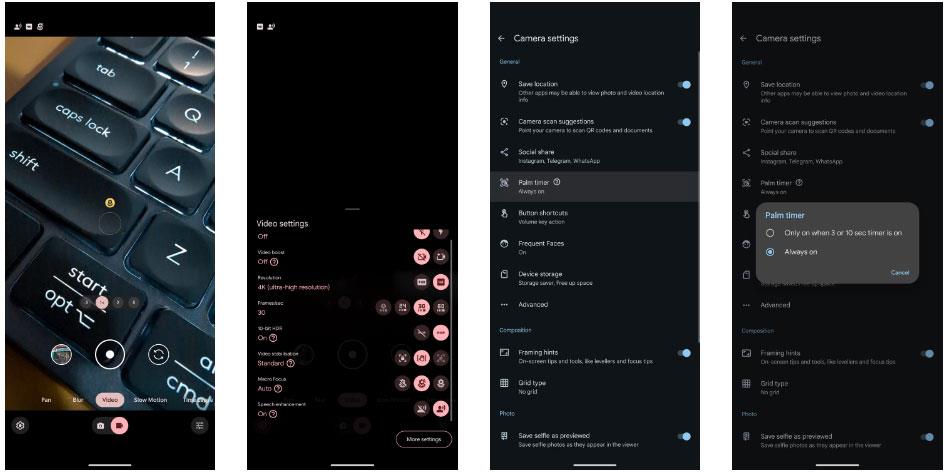
Installa PalmTimer su Google Pixel 8
Quindi, tieni il palmo della mano verso la fotocamera prima di scattare un selfie. Devi tenere la mano per alcuni secondi per assicurarti che l'app della fotocamera la rilevi. Una volta terminato, verrà avviato un timer di 3 secondi prima di scattare la foto.
2. Scatta in modalità macro
La fotocamera ultra-wide di Pixel 8 e 8 Pro può fungere da fotocamera macro, permettendoti di avvicinarti al soggetto e scattare foto da una prospettiva diversa. Puoi persino registrare video macro con dettagli elevati.
Abilitare la funzione Macro Focus sull'app della fotocamera di Pixel 8 è semplice. Segui questi passi:
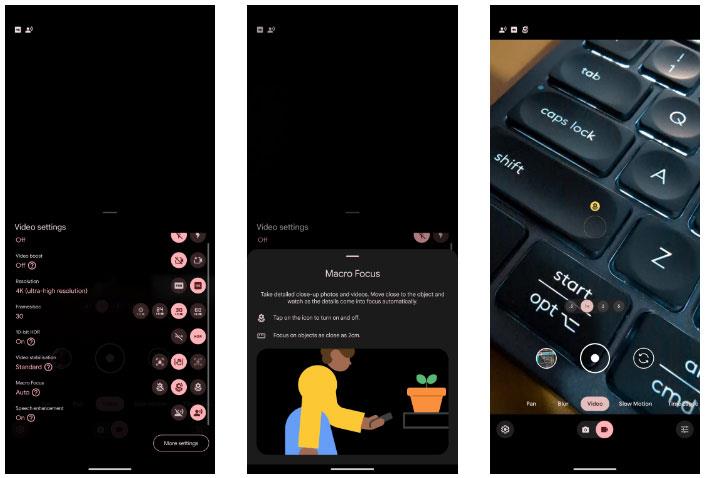
Abilita la funzione Macro Focus sull'app della fotocamera Pixel 8
L'uso dell'opzione automatica è la soluzione migliore perché il tuo Pixel 8 si accenderà quando ti avvicini al soggetto. Un'icona a forma di fiore apparirà nel mirino per indicarlo. Questa funzione funziona sia in modalità foto che video. Puoi anche toccare l'icona per disattivarla rapidamente.
Tieni presente che i video macro saranno rumorosi a meno che non li registri in condizioni ben illuminate. Ma questa è la scelta migliore se vuoi avvicinarti al soggetto mentre scatti con Pixel 8.
3. Riprendi video HDR
Pixel 8 e Pixel 8 Pro di Google possono registrare video decisamente migliori rispetto ai loro predecessori. E se desideri una migliore gamma dinamica, colore e contrasto nei tuoi video, considera la possibilità di registrarli in modalità HDR. Pixel 8 e 8 Pro possono registrare video HDR a 10 bit da tutte e quattro le fotocamere, inclusa la fotocamera frontale da 10,5 MP, con risoluzione 4K fino a 30 FPS. Ecco come abilitare questa funzionalità:
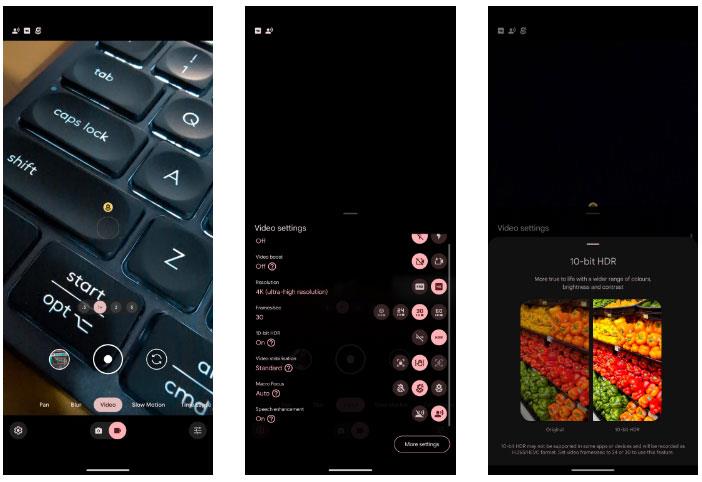
Registra video HDR nell'app della fotocamera
Ora puoi girare video HDR su Pixel con luminosità più elevata e colori più realistici.
I video HDR potrebbero apparire sbiaditi se condivisi in app non supportate o piattaforme incompatibili. Sono stati registrati utilizzando il codec H.265 e potrebbero non essere riprodotti su dispositivi meno recenti.
4. Potenziamento video
Se hai un Pixel 8 Pro, puoi registrare video ancora migliori utilizzando Video Boost. Pensa a questa funzionalità come Night Sight per i video. Aumenterà la luminosità e la nitidezza dei video registrati per farli risaltare. Anche se Video Boost funziona anche per le scene girate di giorno, i suoi vantaggi sono più evidenti quando si scatta in condizioni difficili e di scarsa illuminazione.
Ci sono alcune limitazioni da tenere a mente quando si registra un video con Video Boost:
Nonostante le limitazioni di cui sopra, Video Boost può aiutarti a girare video migliori con Pixel 8 Pro, soprattutto quando riprendi scene in condizioni di scarsa illuminazione. Segui questi passaggi per abilitarlo:

Abilita il potenziamento video su Pixel 8
Ora puoi goderti colori, luminosità e nitidezza eccezionali sui tuoi video registrati. A causa di varie limitazioni di Video Boost, dovresti utilizzare questa modalità per registrare video solo in situazioni specifiche.
5. Visione notturna in Time Lapse
Riprendi spesso video time-lapse con Pixel 8? Puoi abilitare la modalità Night Sight per i video time-lapse per acquisire filmati ancora migliori in condizioni di scarsa illuminazione. Una volta abilitata, questa funzionalità è facile da usare; posiziona semplicemente il tuo Pixel su una superficie robusta.

Configura la modalità Night Sight in modalità time-lapse su Pixel 8
Il tuo Pixel 8 ora registrerà video time-lapse con Night Sight abilitato con più dettagli e migliore luminosità. La possibilità di registrare video time-lapse in Night Sight è una funzionalità sottovalutata del Pixel 8 che devi provare.
Tieni presente che i video time-lapse con la modalità Night Sight abilitata occuperanno più spazio di archiviazione rispetto ai normali clip time-lapse. Per creare filmati di 10 secondi, devi registrare un video di 5 minuti con risoluzione 1080p o 20 minuti con risoluzione 4K.
6. Salva nella cartella bloccata
Google Foto dispone di una pratica funzione Cartella bloccata in cui puoi tenere le tue foto e i tuoi video privati nascosti da occhi indiscreti. Non è necessario eseguire la migrazione dei contenuti multimediali in un secondo momento; Puoi invece utilizzare l'app Pixel Camera sul tuo Pixel 8 per salvare foto e video direttamente in questa cartella protetta.
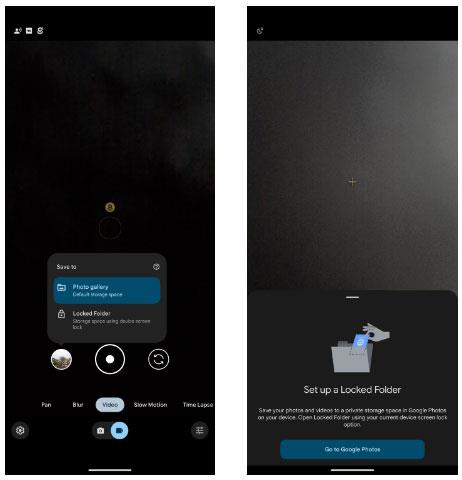
Abilita la cartella bloccata in Google Camera su Pixel 8
Potrebbe esserti richiesto di impostare la Cartella bloccata in Google Foto se non l'hai già fatto. Tutte le foto o i video che sposti in questa cartella non verranno visualizzati nella libreria di Google Foto. Per accedere alla Cartella bloccata, devi inserire il PIN o la sequenza del tuo Pixel 8.
La modifica delle impostazioni di cui sopra su Pixel 8 migliorerà ulteriormente la tua esperienza di ripresa di foto e video. Puoi scattare foto da una nuova prospettiva, goderti una migliore qualità video in condizioni di scarsa illuminazione, scattare facilmente selfie con Palm Timer e nascondere rapidamente le tue foto private.
Scopri come sincronizzare CalDAV e CardDAV su Android per gestire efficacemente i tuoi dati di calendario e contatti.
Scopri come accedere agli appunti su Android con Gboard, SwiftKey, e Samsung Keyboard. Ottimizza la tua esperienza di copia e incolla!
Con i dispositivi Android, puoi scaricare facilmente i contenuti Netflix su una scheda SD esterna anziché sulla memoria interna. Impariamo con Quantrimang come convertire i contenuti scaricati su Netflix su una scheda SD.
Scopri come registrare lo schermo sui telefoni OPPO in modo semplice e utile, seguendo questa guida chiara.
Scopri come sfocare i contenuti multitasking sui telefoni Xiaomi per migliorare la sicurezza dell
Scattare foto selfie sui telefoni Xiaomi è una funzionalità disponibile sui telefoni con installata l
Google Instant Apps (noto anche come Google Play o Android Instant Apps) è un metodo efficace per scaricare e utilizzare le app senza installazione completa, migliorando l
Se stai cercando un modo rapido per annotare appunti sul tuo telefono Android, i widget della schermata iniziale sono la soluzione migliore.
Scopri 4 semplici modi per copiare e incollare testo su Android, comprendendo anche funzionalità avanzate e suggerimenti utili.
Ecco i modi per correggere l








